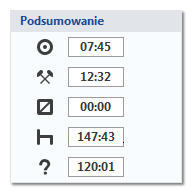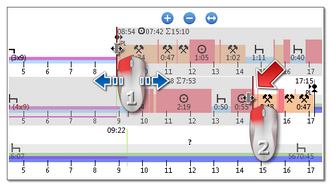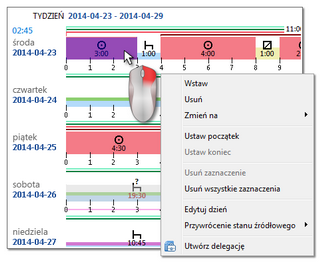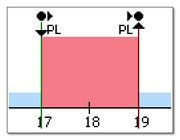Okno aktywne dla użytkowników posiadających uprawnienia do modułu TachoScan.
|
|
Jest jest to graficzny wykres czynności kierowcy w skali jednego tygodnia.
Wykres tygodniowy można wywołać korzystając z następujących sposobów:
•z menu głównego TachoScan wybrać Wykres tygodniowy; •klikając na przycisk  znajdujący się w oknach podglądu/edycji dni z "karty kierowcy/wykresówki" oraz w oknach wywołania raportów: "[127] Kontrola tygodniowa czasu pracy kierowcy " i "[114] Naruszenia kierowcy wg ITD"; znajdujący się w oknach podglądu/edycji dni z "karty kierowcy/wykresówki" oraz w oknach wywołania raportów: "[127] Kontrola tygodniowa czasu pracy kierowcy " i "[114] Naruszenia kierowcy wg ITD"; •kliknąć dwukrotnie na dowolnym zdarzeniu na "[116] wykresie miesięcznym". Oznaczenie czynności kierowcy jest takie samo jak na wykresie dziennym z karty kierowcy (patrz: "Wizualizacja dzienna").
Aby wyświetlić dane należy podać:
•nazwisko kierowcy (wybierane z rozwijanej listy); lub
•samochód; ➢jeśli w pobranym odczycie program znajdzie czynności zapisane na pierwszy i drugim slocie zostaną wyświetlone opcje wyboru: Slot 1 oraz Slot 2;
Dla samochodów wyświetlane są tylko zdarzenia - program nie przeprowadza żadnej analizy naruszeń.
|
|
•"okres" czasu, który ma objąć; •kliknąć  ; ; |
|
   - umożliwiają powiększanie, pomniejszanie wszystkich wykresów dziennych lub powrót do rozmiaru domyślnego. - umożliwiają powiększanie, pomniejszanie wszystkich wykresów dziennych lub powrót do rozmiaru domyślnego.
|
|
Zakładka "Podsumowanie"
|
|
Pole zawiera podsumowanie poszczególnych czynności widocznych na wykresie:
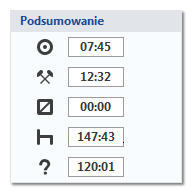
|
- jazda;
- praca;
- dyspozycyjność;
- postój;
- czynności: karta wyjęta.
|
|
|
W tym polu pokazywana jest informacja na temat wskazywanego za pomocą myszki zdarzenia (rys. poniżej).
Dla odpoczynków, w których występuje rekompensata w ramce pojawi się dodatkowo data i czas rekompensowanego odpoczynku.
|
|
 Rys. Wskazane myszką zdarzenie. |
|
W polu wyświetlane jest podsumowanie poszczególnych czynności znajdujących się w zaznaczonym obszarze.
Aby zaznaczyć obszar należy kliknąć na wykresie czynności zaznaczając dwie linie (poz.1 i 2 - rys. poniżej) oznaczające początek i koniec.
 Rys. Zaznaczanie obszaru. Linie można przesuwać trzymając wciśnięty , gdy kursor jest nad linią (poz.1 - rys. poniżej). Ponowne kliknięcie w obszarze wykresu spowoduje przesuniecie drugiej linii w nowe, wskazane myszą, miejsce.
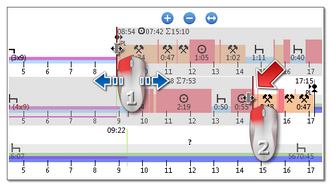 Rys. Przesuwanie zaznaczenia.
Jeśli zaznaczany obszar jest większy niż wyświetlany wykres na ekranie lub podczas zaznaczania występują inne problemy można skorzystać podczas zaznaczania obszaru z rozwijanego menu.
Ustawienie początku obszaru - kliknij PPM w wybranym miejscu i z rozwijanego menu wybierz: Ustaw początek.
Ustawienia końca obszaru - kliknij PPM w wybranym miejscu i z rozwijanego menu wybierz: Ustaw koniec.
Poniżej wykresu znajduję się opcja: przyciągaj zaznaczenie do krawędzi zdarzeń - umożliwia ona w przypadku przesunięcia kreski w pobliże początku lub końca zdarzenia na automatyczne ustawienie jej odpowiednio na początku lub końcu tego zdarzenia (poz.2 - rys. powyżej).
|
|
|
|
|
|
Zakładka "Dni"
|
|
W zakładce Dni przedstawione są sumy czterech podstawowych zdarzeń (jazda, praca, dyspozycyjność, postój) na każdy dzień osobno.
|
|
Wizualizacja naruszeń (tylko dla kierowcy)
Na wykresie oprócz wizualizacji liniowej zdarzeń przedstawione są również miejsca, w których miały miejsce naruszenia związane z przekroczeniem czasu jazdy lub skróceniem czasu odpoczynku.
Na wykresie tygodniowym wyświetlane są tylko zatwierdzone naruszenia.
Pełen opis oznaczeń dostępny jest pod przyciskiem: 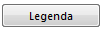 . .
|
|
|
|
 Rys. Miejsce wyświetlania naruszeń wykrytych przez program. |
|
|
|
Podgląd/edycja dni z karty kierowcy/wykresówki
Z poziomu wykresu tygodniowego możliwe jest otwarcie okna poglądu/edycji: "dnia z karty kierowcy"/"wykresówki" (dla kierowcy) lub otwarcie okna podglądu: "dnia z tachografu cyfrowego" (dla samochodu) - z rozwijanego menu wykresu tygodniowego należy wybrać polecenie: Edytuj dzień.
Program otworzy okno podglądu wybranego dnia w nowej zakładce.
|
|
Bezpośrednio na wykresie tygodniowym możliwa jest częściowa edycji czynności - w rozwijanym menu dostępne są polecenia wstawiania, zamiany i usuwania zdarzeń (rys. poniżej). Lista poleceń jest aktywna jeśli opcja: Edycja zablokowana znajdująca się poniżej wykresu jest odznaczona.
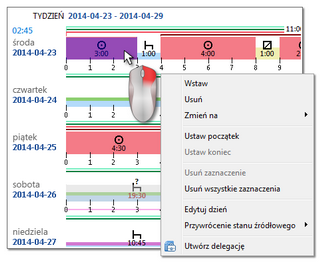 Rys. Rozwijane menu.
W częściowej edycji nie ma możliwości przesuwania granic poszczególnych zdarzeń.
Jeśli dokonano zmiany na wykresie tygodniowym należy kliknąć na przycisk:  w celu ponownej analizy naruszeń. w celu ponownej analizy naruszeń.
|
|
|
|
|
|
Pozostałe przyciski i oznaczenia
|
|
 - "[171] Dostępny czas pracy kierowcy". - "[171] Dostępny czas pracy kierowcy".
 - "[116] Wykres miesięczny". - "[116] Wykres miesięczny".
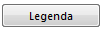 - opis oznaczeń na wykresie. - opis oznaczeń na wykresie.
1.Specjalne znaki widoczne na wykresie tygodniowym (takie same znaki są również widoczne na wykresie dziennym z karty kierowcy): 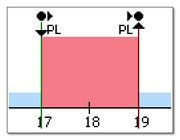 Rys. Znaki widoczne na wykresie tygodniowym kierowcy. |
|
|
|
Wydruk wykresu
Istnieje możliwość wydrukowania wykresu. Po kliknięciu na przycisku:  zostanie wyświetlone rozwijane menu, na którym dostępne są następujące opcje: zostanie wyświetlone rozwijane menu, na którym dostępne są następujące opcje:
|
|
Wyświetla podgląd wydruku aktualnie widocznego tygodnia.
|
|
Wyświetla podgląd wydruku aktualnie zaznaczonych tygodni (patrz temat powyżej: "Wybrane zdarzenie").
|
|
Wyświetla podgląd wydruku tygodni wchodzących do zakresu kontroli.
|
|
•Pokaż legendę na wydruku - jeśli ta opcja jest zaznaczona to na ostatniej stronie raportu wyświetlona jest legenda; •Pokaż listę aktywności na wydruku - po zaznaczeniu tej opcji pod wykresem tygodniowym tuż przed legendą zostanie wyświetlona lista aktywności dni wchodzących w skład wykresu; •Kolor - wydruk kolorowy lub w odcieniach szarości. |
|
|
|