Zestawienie to umożliwia podgląd historii zapisanych dni w podanym roku za pomocą tarczek tacho, pobranych z kart kierowców i z tachografów cyfrowych.
| 1. | Wybrać z menu głównego żądany raport. |
| 2. | Wyświetlone zostanie okno kalendarza (rys. poniżej), gdzie należy podać: |
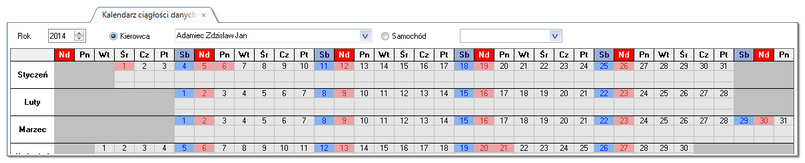 | | Rys. Kalendarz ciągłości danych. |
| • | (rys. powyżej) sprawdzany rok, |
| 3. | Po dokonaniu odpowiedniego wyboru zostaną wyświetlone wyniki na kalendarzu - oznaczenie dni zgodne z legendą (kliknij na przycisk: 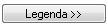 znajdujący się pod kalendarzem). znajdujący się pod kalendarzem). |
|
|
| 1. | Na kalendarzu można wykonać kilka dodatkowych operacji: |
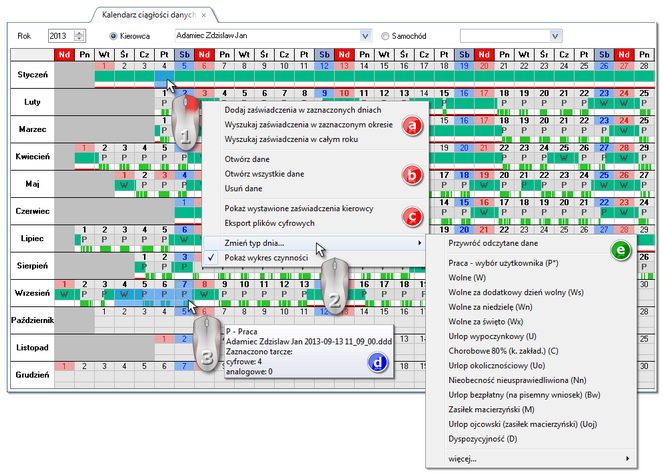 | | Rys. Kalendarz ciągłości danych. |
Zaznaczanie dni na kalendarzu:
| ➢ | wybrać () na kalendarzu pierwszy dzień, a następnie trzymając wciśnięty przesunąć wskaźnik myszy do ostatniego dnia i puścić przycisk; |
| ➢ | na zaznaczonym obszarze kliknąć myszy (poz.1 - rys. powyżej) i z rozwijanego menu wybrać żądaną opcje. |
Domyślnie w kolorze łososiowym będą prezentowane okresy, dla których wymagane jest wystawienie zaświadczenia o nieprowadzeniu pojazdu.
Domyślnie w kolorze niebieskim będą przedstawione okresy, dla których wystawiono zaświadczenie o nieprowadzeniu pojazdu.
 - P z "gwiazdką" - dzień pracy wstawiony przez użytkownika. - P z "gwiazdką" - dzień pracy wstawiony przez użytkownika.
|
|
| • | wprowadzenie absencji (dostępne tylko dla kierowcy) (poz.2 - rys. powyżej) - z rozwijanego menu (poz.1) wybierz: Zmień typ dnia..., a następnie żądaną absencję (poz. e): |
| ➢ | Przywróć odczytane dane - wycofuje wprowadzoną absencję - przywraca dane źródłowe; |
| ➢ | więcej... - wyświetla pełną listę dostępnych absencji; |
| • | podgląd/edycja danych (poz.b - rys. powyżej): |
| ➢ | Usuń dane - umożliwia usunięcie danych z zaznaczonych dni łącznie z wykresówkami i zaświadczeniami - po wybraniu tej pozycji program wyświetli okno zawierające listę powiązanych pozycji do usunięcia, na której można odznaczyć/zaznaczyć dane do usunięcia; |
| • | wystawianie zaświadczeń o nieprowadzeniu pojazdu (poz. a): |
| ➢ | Dodaj zaświadczenia w zaznaczonych dniach - otwiera "okno dodawania zaświadczenia" o nieprowadzeniu pojazdu z automatycznie wypełnionym okresem na postawie zaznaczonych dni; |
| ➢ | Wyszukaj zaświadczenia w zaznaczonym okresie - w zaznaczonym okresie wyszukuje i wstawia dni, w których nie zostało wystawione zaświadczenie do "okna dodawania zaświadczenia" o nieprowadzeniu pojazdu; |
| ➢ | Wyszukaj zaświadczenia w całym roku - w całym wybranym roku wyszukuje i wstawia okresy, w których nie zostało wystawione zaświadczenie do "okna dodawania zaświadczenia" o nieprowadzeniu pojazdu; |
| ➢ | Pokaż wystawione zaświadczenia kierowcy - w cały wybranym roku wyszukuje i wyświetla na "liście zaświadczeń" okresy, w których zostały wystawione "zaświadczenia" o nieprowadzeniu pojazdu; |
| ➢ | Eksport plików cyfrowych - program wyświetli okno eksportu z wprowadzonymi datami zaznaczonego obszaru. Po naciśnięciu przycisku 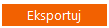 odpowiednie pliki zostaną wyeksportowane we wskazane wcześniej miejsce; odpowiednie pliki zostaną wyeksportowane we wskazane wcześniej miejsce; |
| • | wskazanie myszką dnia z naniesionymi danymi (poz.3 - rys. powyżej) spowoduje wyświetlenie się w oknie podpowiedzi (poz.d): typu dnia, nazwy pliku źródłowego oraz liczby wykresówek/dni z karty dla zaznaczonego zakresu dni; |
Poniżej kalendarza pokazana jest również liczba wykresówek/dni z karty dla zaznaczonych dni.
|
|
| • | Pokaż wykres czynności - wyświetla/ukrywa wykresy aktywności kierowcy; |
| 2. | Kliknięcie na przycisk: 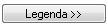 spowoduje otwarcie panelu z opisem oznaczeń jakie występują na kalendarzu. spowoduje otwarcie panelu z opisem oznaczeń jakie występują na kalendarzu. |
| 3. |  - otwiera okno ustawień kolorów kalendarza. - otwiera okno ustawień kolorów kalendarza. |
| 4. | Po naciśnięciu przycisku:  wyświetli się okno podglądu raportu aktualnie wybranego kierowcy/samochodu, gdzie można przeglądać, wydrukować lub wyeksportować kalendarz (patrz: "Okno podglądu raportów"). wyświetli się okno podglądu raportu aktualnie wybranego kierowcy/samochodu, gdzie można przeglądać, wydrukować lub wyeksportować kalendarz (patrz: "Okno podglądu raportów"). |
| 5. | Kliknięcie na przycisk:  spowoduje pojawienie się okna wywołania wydruku umożliwiającego wyświetlenie kalendarza ciągłości danych dla dowolnego kierowcy/samochodu. spowoduje pojawienie się okna wywołania wydruku umożliwiającego wyświetlenie kalendarza ciągłości danych dla dowolnego kierowcy/samochodu. |
| 6. | Naciśnięcie przycisku:  spowoduje ponowny odczyt danych i pokazanie ich na kalendarzu. spowoduje ponowny odczyt danych i pokazanie ich na kalendarzu. |
| 7. | Aby zamknąć podgląd kalendarza, należy kliknąć przycisk  . . |
|
|
Zobacz również:
Eksport plików cyfrowych
Dodaj zaświadczenia
Okno podglądu/edycji wykresówki (podgląd i edycja)
Okno podglądu/edycji dnia z karty kierowcy (podgląd i edycja)
Okno podglądu danych z tachografu cyfrowego (podgląd)