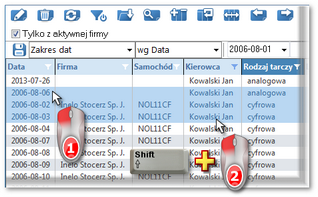Otwiera listę not obciążeniowych.
Aby otworzyć listę należy z menu głównego Spedycja wybrać Noty obciążeniowe.
Na wszystkich listach można zaznaczyć więcej niż jedną pozycję:
Zaznaczanie jest pokazane na przykładzie listy tarcz tacho/dni z karty kierowcy. Działa tak samo na wszystkich pozostałych listach.
|
|
Zaznaczenie pozycji Od - Do
1.Kliknąć na pierwszą pozycję od na liście (poz.1 - rys. poniżej). 2.Nacisnąć i trzymając klawisz  kliknąć na pozycji do na liście (poz.2). kliknąć na pozycji do na liście (poz.2). 3.Zależnie od potrzeb (edycji czy usuwania) nacisnąć na ikonę:  lub lub  (patrz: "Pasek narzędziowy list"). (patrz: "Pasek narzędziowy list"). 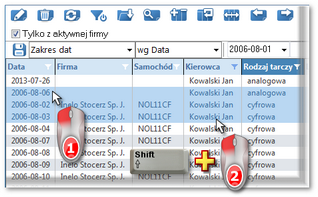 Rys. Zaznaczanie pozycji na liście od - do. Zaznaczenie dowolnych pozycji na liście
1.Kliknąć na dowolną pozycję na liście (poz.1 - rys. poniżej). 2.Nacisnąć i trzymając klawisz  klikać na następnych dowolnych pozycjach na liście (poz.2). klikać na następnych dowolnych pozycjach na liście (poz.2). 3.Zależnie od potrzeb (edycji czy usuwania) nacisnąć na ikonę:  lub lub  (patrz: "Pasek narzędziowy list"). (patrz: "Pasek narzędziowy list").  Rys. Zaznaczanie pozycji na liście od - do. Zaznaczenie wszystkich pozycji na liście
1.Kliknąć prawym przyciskiem myszy w dowolnym miejscu na liście. 2.Z rozwijanego menu wybrać: Zaznacz wszystkie pozycje.
lub nacisnąć kombinację klawiszy:    . . 3.Zależnie od potrzeb (edycji czy usuwania) nacisnąć na ikonę:  lub lub  (patrz: "Pasek narzędziowy list") (patrz: "Pasek narzędziowy list") |
|
|
|
Dodatkowe elementy w "pasku narzędziowym listy":
• - Drukuj notę - otwiera okno podglądu wydruku oryginału lub duplikatu zaznaczonej noty obciążeniowej (dostępne również w rozwijanym menu); - Drukuj notę - otwiera okno podglądu wydruku oryginału lub duplikatu zaznaczonej noty obciążeniowej (dostępne również w rozwijanym menu); • - "Zapłać" (dostępne również w rozwijanym menu); - "Zapłać" (dostępne również w rozwijanym menu); • - "Kompensata" (dostępne również w rozwijanym menu). - "Kompensata" (dostępne również w rozwijanym menu). Dodatkowe elementy w menu rozwijanym:
•Drukuj duplikat noty - otwiera okno podglądu wydruku duplikatu noty obciążeniowej; •Usuń płatność - usuwa wszystkie płatności dla zaznaczonych dokumentów; •Aktualizuj dane kontrahenta; |
|
Przy pomocy "paska narzędziowego list" można dodać, zmienić lub usunąć pozycje z listy.
Pola obramowane na niebiesko są to pola obowiązkowe do wypełnienia.
|
|
Jak dodać notę obciążeniową
|
|
1.Kliknij na przycisku  (patrz: "pasek narzędziowy list"). (patrz: "pasek narzędziowy list"). 2.Program otworzy okno dodawania nowej noty obciążeniowej. Aby zapisać notę do bazy danych należy wypełnić pola oznaczone niebieską ramką. Objaśnienie: •Nr dokumentu - pole z auto-numeracją noty (format automatycznej numeracji można zmienić w "panelu administracyjnym");
Za pomocą przycisku:  można zmienić numer kolejny wezwania do zapłaty. można zmienić numer kolejny wezwania do zapłaty.
Klikając na przycisk:  , a następnie wybierając z listy: (brak) można odblokować pole auto-numeracji i wprowadzić dowolny numer. , a następnie wybierając z listy: (brak) można odblokować pole auto-numeracji i wprowadzić dowolny numer.
|
|
•Data wystawienia, Termin płatności, •Nazwa klient - dla którego jest wystawiana nota obciążeniowa; •Płatnik - domyślnie wstawiany jest klient, można zmienić jeśli płatnikiem jest inny kontrahent; •Sposób zapłaty, Waluta; •Obciążenie z tytułu - grupa ustawień opisu tytułu obciążenia wraz z kwotą. Za pomocą przycisków:  i i  można przenosić/usuwać tytuł obciążenia na/z listę noty obciążeniowej; można przenosić/usuwać tytuł obciążenia na/z listę noty obciążeniowej; •szczegółowe informacje - w wyniku zaznaczenia okno dodawania noty poszerzy się o pola: z dnia, zgodnie z; •Konto bankowe do przelewu. |
|
Jeżeli należność została uregulowana wówczas można skorzystać z 2 zakładki: Należności.
Aby dodać, edytować lub usunąć należność należy posługiwać się przyciskami "paska narzędziowego list".
Poszczególne płatności wprowadza się w podobny sposób jak pozycje noty. Podczas wprowadzania kwota do zapłaty zostanie automatycznie podpowiedziana. Pole sposób płatności jest informacją pomocniczą.
|
|
|
|
Zobacz również:
Okno podglądu raportów (jak wydrukować i wyeksportować raport)
Nota odsetkowa