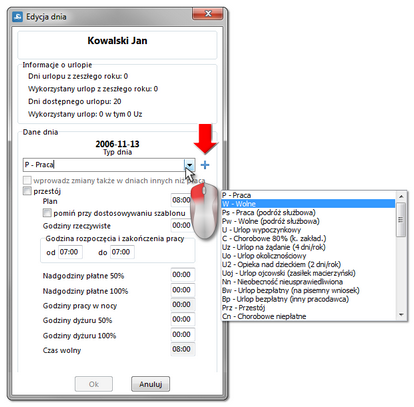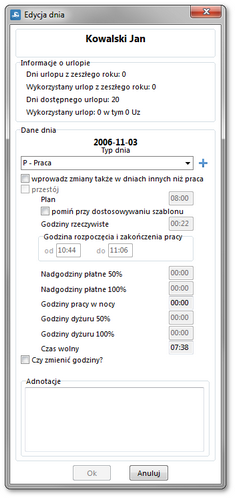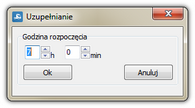Edycja dnia
W module Rozliczenia można edytować zarówno typ dnia (praca, wolne, urlop itd. zgodnie z KP) jak i godziny pracy pracownika:
Edycja dnia umożliwia wprowadzanie dowolnej, przewidzianej kodeksem pracy absencji pracownikowi, a także ręczną zmianę ilości godzin pracy. Po dwukrotnym kliknięciu na danym dniu w oknie ewidencji czasu pracy lub kliknięciu prawym przyciskiem myszy i wybraniu polecenia Edytuj otworzy się okno edycji dnia (rys. poniżej). Aby dodać, zmienić pracownikowi rodzaj absencji klikamy na przycisku (rys. powyżej) i z listy wybieramy żądany rodzaj dnia.
Jeśli na liście (rys. powyżej) nie ma żądanego rodzaju dnia można go dodać za pomocą przycisku |
|
Okno edycji dnia oferuje także możliwość dodawania lub edycji godzin pracy (rys. poniżej).
Dla każdego edytowanego dnia można zmienić niemalże wszystkie godziny wchodzące w skład czasu pracy. Wyjątek stanowią: •Godziny pracy w nocy - są wyliczane automatycznie przez program na podstawie Godziny rozpoczęcia pracy i Godzin rzeczywistych; •Czas wolny - jest wyliczany na podstawie różnicy pomiędzy Planem a Godzinami rzeczywistymi; W oknie edycji dnia dostępne są dodatkowe opcje: •(rys. poniżej) wprowadź zmiany także w dniach innych niż praca - opcja ta jest dostępna jeśli w zaznaczonym obszarze dni do edycji znajdują się dni inne niż praca;
•pomiń przy dostosowywaniu szablonu - opcja działa tylko dla systemu równoważnego pracy oraz dla zaznaczonej opcji w panelu ustawień Dostosuj szablon w systemie równoważnym:
Każdemu dniu można w polu: Adnotacje (rys. poniżej) przypisać dowolny komentarz, który będzie pokazany na podglądzie wydruku ewidencji czasu pracy na stronie: Szczegółowe zestawienie dni oddanych. |
|
Dla dni, w których pracownik pracował, a nie ma tego odnotowane na żadnej tarczy tacho lub nie jest to zapisane na cyfrowej karcie kierowcy konieczne jest ręczne wprowadzenie godzin pracy. Można dla każdego dnia ręcznie dodawać godziny pracy, bądź skorzystać z funkcji, która automatycznie w tych dniach uzupełni godziny. Aby uzupełnić w tych dniach (w programie nazwane "puste dni") godziny pracy należy: •z "rozwijanego menu" wybrać: Uzupełnij puste dni pracą (skrót: •w nowym oknie należy wprowadzić godzinę rozpoczęcia pracy dla wszystkich pustych dni (rys. poniżej). •po naciśnięciu przycisku:
|
|