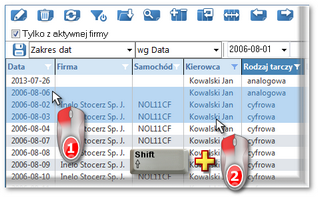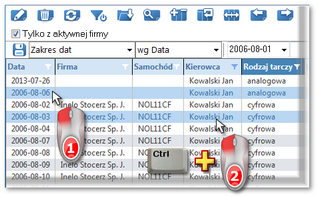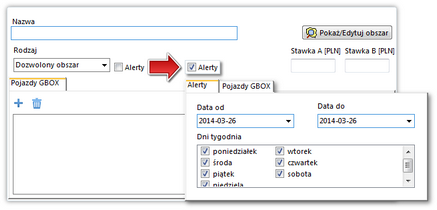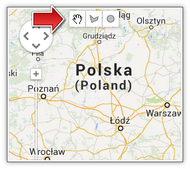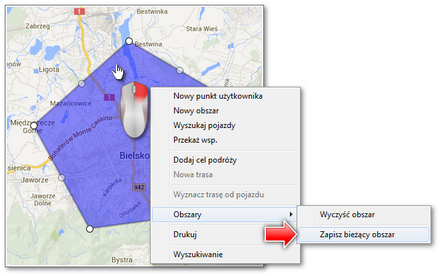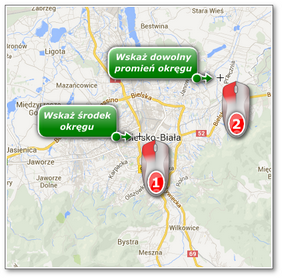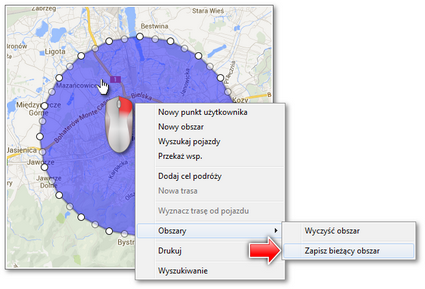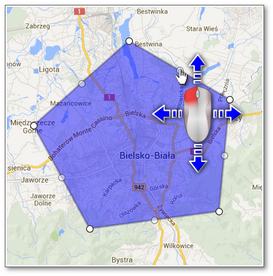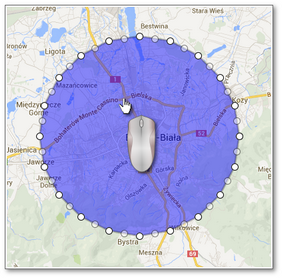W załączonej do programu 4Trans mapie (Map 24 lub Google™ map) można definiować tzw. obszary. Obszar jest to wyznaczony przez użytkownika fragment powierzchni mapy, która może być brana pod uwagę podczas definiowania miejsc po jakich samochód może się poruszać lub miejsc po jakich samochód nie może się poruszać. Przemieszczanie się pojazdu po dozwolonych lub zabronionych obszarach może być sygnalizowane za pomocą "alertów GBOX".
Aby wyświetlić listę obszarów należy z menu głównego GBOX wybrać Obszary.
Na wszystkich listach można zaznaczyć więcej niż jedną pozycję:
Zaznaczanie jest pokazane na przykładzie listy tarcz tacho/dni z karty kierowcy. Działa tak samo na wszystkich pozostałych listach.
|
|
Zaznaczenie pozycji Od - Do
1.Kliknąć na pierwszą pozycję od na liście (poz.1 - rys. poniżej). 2.Nacisnąć i trzymając klawisz  kliknąć na pozycji do na liście (poz.2). kliknąć na pozycji do na liście (poz.2). 3.Zależnie od potrzeb (edycji czy usuwania) nacisnąć na ikonę:  lub lub  (patrz: "Pasek narzędziowy list"). (patrz: "Pasek narzędziowy list"). 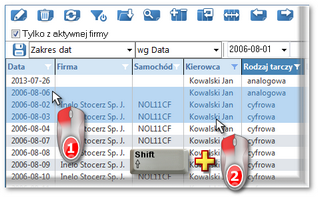 Rys. Zaznaczanie pozycji na liście od - do. Zaznaczenie dowolnych pozycji na liście
1.Kliknąć na dowolną pozycję na liście (poz.1 - rys. poniżej). 2.Nacisnąć i trzymając klawisz  klikać na następnych dowolnych pozycjach na liście (poz.2). klikać na następnych dowolnych pozycjach na liście (poz.2). 3.Zależnie od potrzeb (edycji czy usuwania) nacisnąć na ikonę:  lub lub  (patrz: "Pasek narzędziowy list"). (patrz: "Pasek narzędziowy list"). 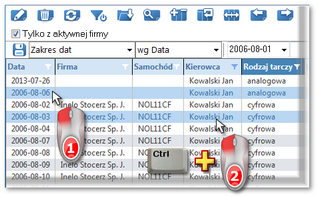 Rys. Zaznaczanie pozycji na liście od - do. Zaznaczenie wszystkich pozycji na liście
1.Kliknąć prawym przyciskiem myszy w dowolnym miejscu na liście. 2.Z rozwijanego menu wybrać: Zaznacz wszystkie pozycje.
lub nacisnąć kombinację klawiszy:    . . 3.Zależnie od potrzeb (edycji czy usuwania) nacisnąć na ikonę:  lub lub  (patrz: "Pasek narzędziowy list") (patrz: "Pasek narzędziowy list") |
|
|
|
Aby dodać, zmienić lub usunąć obszar należy posługiwać się "paskiem narzędziowym list".
Wyznaczenie obszaru
1.Kliknij na przycisk:  - program wyświetli okno dodawania nowego obszaru: - program wyświetli okno dodawania nowego obszaru: 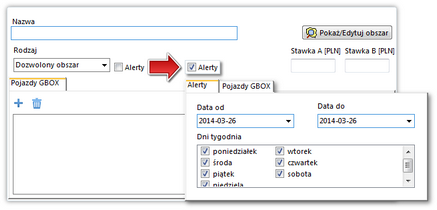 Rys. Okno dodawania/edycji obszaru. 2.Opis niektórych elementów okna: |
|
1.Dozwolony obszar - opuszczenie obszaru sygnalizowane jest alertem; 2.Zakazany obszar - wjazd do tego obszaru sygnalizowany jest alertem; 3.Obszar niekontrolowany - wjazd/opuszczenie tego obszaru ignorowane jest przez program. |
|
Za każdy wjazd do tego obszaru naliczana jest kwota, która po zsumowaniu z wjazdami w inne obszary jest wyświetlana na raporcie: "Czas pracy w obszarach".
|
|
•aktywuje zakładkę: Alerty, w której należy podać okres kontroli obszaru; •w przypadku naruszenia obszaru przez wybrany pojazd/pojazdy program będzie generował alerty. |
|
Dodaj pojazdy, dla których naruszenie obszaru będzie kontrolowane.
|
|
Umożliwia utworzenie obszaru na mapie - po kliknięciu program otworzy okno mapy wzbogacone o grupę przycisków (rys. poniżej):
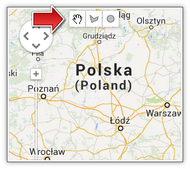 Rys. Okno mapy z przyciskami do wyznaczania obszarów.
1. Dla pojedynczego obszaru można utworzyć kilka zaznaczeń.
2. Po dodaniu nowego obszaru można go od razu edytować bez konieczności powtórnego otwierania obszaru do edycji.
3. Edycja obszaru w kształcie koła odbiega od sposobu w jaki go utworzono (zobacz opis w następnym temacie: Edycja obszarów)
|
|
• - umożliwia utworzenie obszaru w kształcie dowolnego wielokąta: - umożliwia utworzenie obszaru w kształcie dowolnego wielokąta:
 Rys. Tworzenie obszaru. |
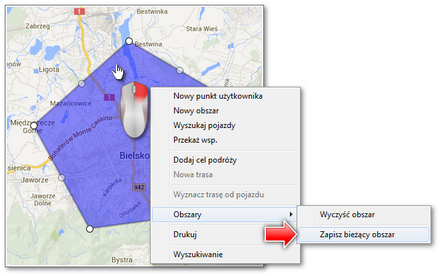 Rys. Zapis obszaru. |
| program zamknie okno mapy i powróci do okna dodawania/edycji obszaru, gdzie należy dokonać zapisu. |
• - umożliwia utworzenie obszaru w kształcie koła: - umożliwia utworzenie obszaru w kształcie koła:
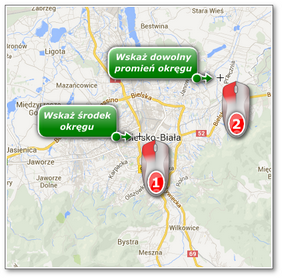 Rys. Obszar w kształcie koła. |
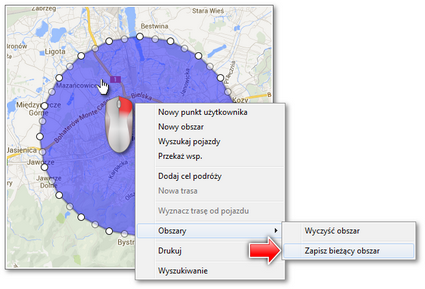 Rys. Zapis obszaru. |
| program zamknie okno mapy i powróci do okna dodawania/edycji obszaru, gdzie należy dokonać zapisu. |
|
|
|
|
Edycja obszarów
Aby otworzyć obszar do edycji należy go zaznaczyć na liście i kliknąć 2-krotnie na nim lub kliknąć na ikonie:  . W wyniku tych czynności program otworzy okno dodawania/edycji obszaru, w którym można dokonać wybranych zmian. . W wyniku tych czynności program otworzy okno dodawania/edycji obszaru, w którym można dokonać wybranych zmian.
W tym punkcie jednak zajmiemy się tematem edycji zaznaczenia samego obszaru. Za pomocą przycisku:  przejdziemy do widoku mapy wyśrodkowanej na wyznaczonym obszarze. przejdziemy do widoku mapy wyśrodkowanej na wyznaczonym obszarze.
|
|
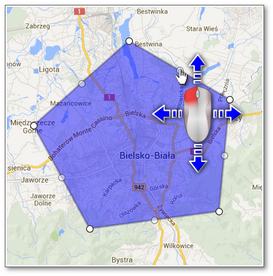 Rys. Edycja obszaru w kształcie wielokąta. •wskaż myszką bez klikania obszar - zostaną na nim wyświetlone uchwyty; •kliknij i przytrzymaj na wybranym uchwycie obszaru - przesuń uchwyt w wybrane miejsce (rys. powyżej); •po zakończeniu edycji całego obszaru z rozwijanego menu wybierz: Zapisz bieżący obszar. |
|
Podczas edycji nie ma możliwości zmiany środka lub chociażby promienia obszaru.
Po podświetleniu myszką (rys. poniżej) pojawią się na obwodzie koła uchwyty, za pomocą których można zmienić kształt i położenie obszaru w taki sam sposób jak w obszarze w kształcie wielokąta (patrz: rys. powyżej).
Niestety podczas przemieszczania uchwytów proporcje i kształt koła nie są zachowywane.
Obszar w kształcie koła podczas edycji zachowuje się jak obszar w kształcie wielokąta.
Jeśli zachodzi potrzeba powiększenia, pomniejszenia lub przesunięcia obszaru przy zachowaniu kształtu koła należy:
- istniejący obszar usunąć (Wyczyść obszar - rozwijane menu),
- wstawić w żądanym miejscu nowy obszar,
- zapisać bieżący obszar.
|
|
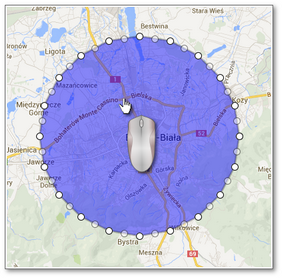 Rys. Edycja obszaru w kształcie koła. Po zakończeniu edycji całego obszaru z rozwijanego menu wybierz polecenie: Zapisz bieżący obszar.
|
|
|
|
Zobacz również:
Grupy obszarów