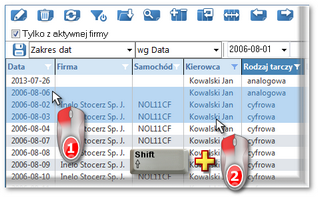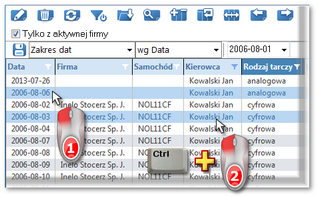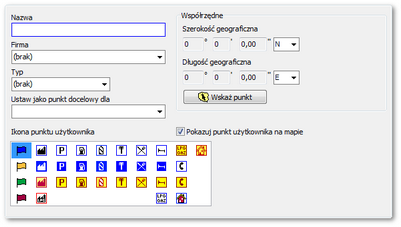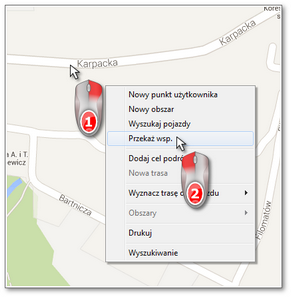Aby wyświetlić listę punktów GBOX należy z menu głównego GBOX wybrać opcję Punkty użytkownika.
W wyniku tych czynności pojawi się lista punktów użytkownika wprowadzonych do programu. Punkty użytkownika są pomocne w lokalizacji pojazdów na mapie. Można dzięki nim określić w jakiej odległości od punktu użytkownika znajduje się pojazd, jakie pojazdy znajdują się w pobliżu punktu użytkownika lub odwrotnie jakie punkty użytkownika znajdują się w pobliżu wybranego pojazdu. Lista punktów użytkownika oferuje także możliwość przypisania punktu użytkownika jako celu trasy pojazdu.
Na wszystkich listach można zaznaczyć więcej niż jedną pozycję:
Zaznaczanie jest pokazane na przykładzie listy tarcz tacho/dni z karty kierowcy. Działa tak samo na wszystkich pozostałych listach.
|
|
Zaznaczenie pozycji Od - Do
1.Kliknąć na pierwszą pozycję od na liście (poz.1 - rys. poniżej). 2.Nacisnąć i trzymając klawisz  kliknąć na pozycji do na liście (poz.2). kliknąć na pozycji do na liście (poz.2). 3.Zależnie od potrzeb (edycji czy usuwania) nacisnąć na ikonę:  lub lub  (patrz: "Pasek narzędziowy list"). (patrz: "Pasek narzędziowy list"). 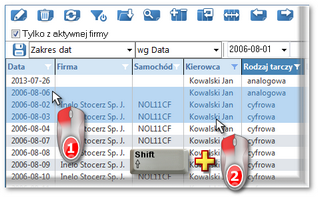 Rys. Zaznaczanie pozycji na liście od - do. Zaznaczenie dowolnych pozycji na liście
1.Kliknąć na dowolną pozycję na liście (poz.1 - rys. poniżej). 2.Nacisnąć i trzymając klawisz  klikać na następnych dowolnych pozycjach na liście (poz.2). klikać na następnych dowolnych pozycjach na liście (poz.2). 3.Zależnie od potrzeb (edycji czy usuwania) nacisnąć na ikonę:  lub lub  (patrz: "Pasek narzędziowy list"). (patrz: "Pasek narzędziowy list"). 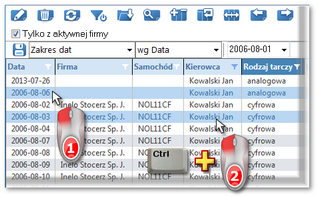 Rys. Zaznaczanie pozycji na liście od - do. Zaznaczenie wszystkich pozycji na liście
1.Kliknąć prawym przyciskiem myszy w dowolnym miejscu na liście. 2.Z rozwijanego menu wybrać: Zaznacz wszystkie pozycje.
lub nacisnąć kombinację klawiszy:    . . 3.Zależnie od potrzeb (edycji czy usuwania) nacisnąć na ikonę:  lub lub  (patrz: "Pasek narzędziowy list") (patrz: "Pasek narzędziowy list") |
|
|
|
Lista punktów użytkownika jest tworzona przez użytkownika, dlatego też w nowej-pustej bazie danych (np. po zainstalowaniu programu) lista punktów użytkownika jest pusta. Przy pomocy polecenia:"Import punktów użytkownika" można dodać do bazy punkty użytkownika wyeksportowane do pliku "csv".
Jeśli na liście nie widać żadnego punktu użytkownika, należy upewnić się, czy zostały jakieś dodane do bazy lub czy ustawienia "filtrów" są prawidłowe.
|
|
Kolumna
|
Znaczenie
|
Nazwa
|
Dowolna nazwa punktu użytkownika.
|
Typ
|
Typ punktu użytkownika np. parking, przejście graniczne, stacja paliw itp. (typ punktu użytkownik może sam definiować).
|
Firma
|
Jakiej firmie został przyporządkowany punkt użytkownika.
|
Długość geog.
|
Długość geograficzna punktu użytkownika.
|
Szerokość geog.
|
Szerokość geograficzna punktu użytkownika.
|
Ikona
|
Symbol graficzny punktu użytkownika wybrany z bazy ikon.
|
Widoczny
|
Można włączyć lub wyłączyć widoczność punktu użytkownika na mapie.
|
|
|
Aby dodać, edytować lub usunąć punkt użytkownika należy posługiwać się przyciskami "paska narzędziowego list".
Okno Dodawania/edycji punktu użytkownika
Okno składa się z następujących elementów:
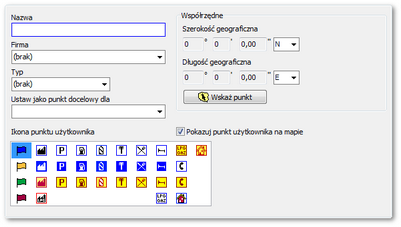 Rys. Okno dodawania/edycji punktu użytkownika. |
|
Wymagane podanie nazwy punktu użytkownika.
|
|
Możliwość przypisania punktu użytkownika do firmy.
|
|
Możliwość przypisania punktu użytkownika do odpowiedniego typu.
|
|
Możliwość podpięcia punktu użytkownika jako docelowego dla wybranego pojazdu.
|
|
Możliwość przyporządkowania punktowi ikony - będzie ona wyświetlana również na mapie.
|
|
Możliwość wyświetlania punktu użytkownika na mapie - współrzędne można podać na dwa sposoby:
• - wskazanie punktu na mapie - po wskazaniu wybranego punktu należy przekazać jego współrzędne (rys. poniżej); - wskazanie punktu na mapie - po wskazaniu wybranego punktu należy przekazać jego współrzędne (rys. poniżej); 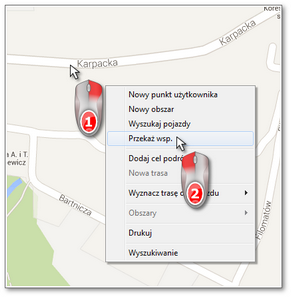 Rys. Przekazanie współrzędnych punktu z mapy. LUB
•Szerokość geograficzna - wpisać współrzędne szerokości geograficznej; •Długość geograficzna - wpisać współrzędne długości geograficznej. |
|
W wyniku zaznaczenia tej opcji punkt użytkownika będzie wyświetlany na mapie.
W dolnej części okna na mapie będzie wyświetlony nowo wskazany punkt użytkownika.
|
|
|
|
|
|