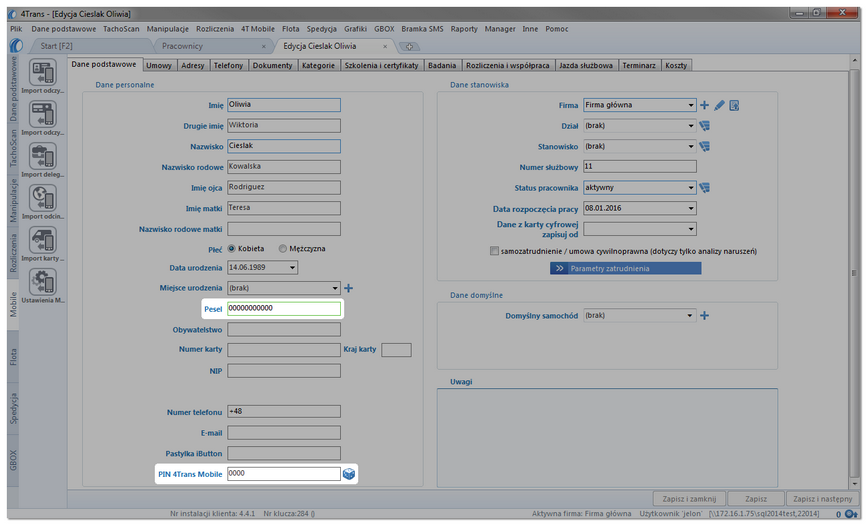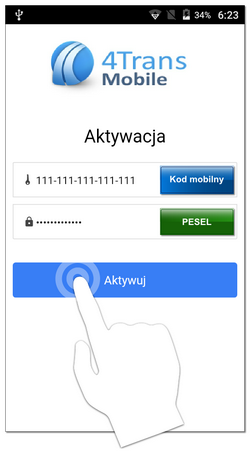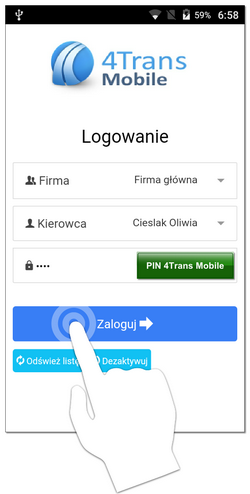Po zakupie usługi 4Trans Mobile otrzymasz Login i Hasło.
Dalej:
4Trans (komputer)
Zaloguj się jako administrator (login: "administrator", domyślne hasło: "admin") - jeśli hasło zostało zmienione skontaktuj się z administratorem systemu (informatykiem).
|
|
Konfiguracja połączenia z serwerem.
1.Otwórz okno ustawień programu (menu: "Dane podstawowe -> Ustawienia") — przejdź do zakładki: Panel administracyjny -> 4Trans Mobile. 2.Zaznacz opcję:  Włącz usługę 4Trans Mobile. Włącz usługę 4Trans Mobile. 3.Wypełnij pola: Login i Hasło — kliknij:  . .
Po udanym zalogowaniu pokaże się informacja w zielonym kolorze o powodzeniu połączenia, pole Kod mobilny zmieni wartość z: XXX-XXX-XXX-XXX-XXX na UNIKALNĄ, tylko dla Twojej firmy (rys. poniżej - podano przykładowy Kod mobilny).
Kod mobilny wymagany jest do aktywacji aplikacji mobilnej na smartfonie.
Dane do aktywacji można wydrukować (opis w dalszej części tematu).
|
|
 Rys. Logowanie do usługi 4Trans Mobile. 4.W zależności od potrzeb możesz zmienić ustawienia pozostałych opcji — szczegółowy opis w temacie: "4Trans Mobile". |
|
Dla każdego z pracowników korzystających z aplikacji mobilnej należy uzupełnić PESEL oraz wygenerować PIN 4Trans Mobile.
1.W oknie edycji pracownika (menu: "Dane podstawowe -> Pracownicy") sprawdź czy wszyscy pracownicy mają uzupełniony PESEL. 2.Wprowadź 4-cyfrowy PIN 4Trans Mobile: • — generuje losowy PIN; — generuje losowy PIN; •generowanie losowego PINu dla większej liczby pracowników: ▪przejdź do listy pracowników; ▪zaznacz przy pomocy klawisza  lub lub  wybraną liczbę pracowników; wybraną liczbę pracowników; ▪kliknij prawym przyciskiem myszy na liście — z rozwijanego menu wybierz: Zmień dane dla zaznaczonych rekordów -> Nadaj losowy PIN 4Trans Mobile. 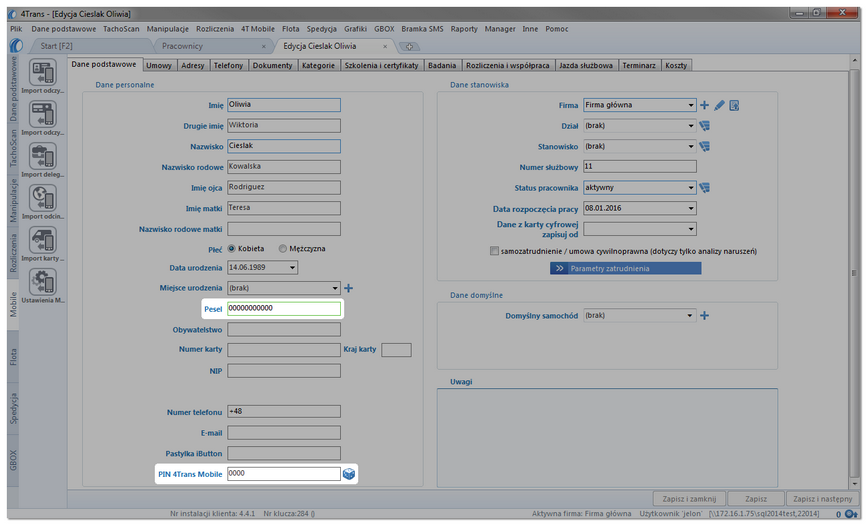 Rys. Okno edycji pracownika. 3.Otwórz ponownie okno ustawień programu (menu: "Dane podstawowe -> Ustawienia") — w zakładce: Panel administracyjny -> 4Trans Mobile kliknij 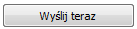 . . |
|
Po uzupełnieniu powyższych danych dla wybranych kierowców można wydrukować dane do aktywacji/logowania się na aplikacji mobilnej.
1.Przejdź do listy pracowników (menu: "Dane podstawowe -> Pracownicy"). 2.W górnym pasku narzędziowym listy wybierz:  . . 3.W oknie wywołania wydruku zaznacz wybranych pracowników.
Zaznaczanie/odznaczanie wszystkich pozycji na liście - kliknij w polu zaznaczania/odznaczania w nagłówku listy.
Wyszukiwanie wg frazy - umożliwia filtrowanie pozycji na liście wg dowolnego tekstu - pole znajduje się poniżej nagłówka listy.
Sortowanie pozycji - kliknij na tytule nagłówka, aby posortować pozycje alfabetycznie.
|
|
Aby wyświetlić raport należy posługiwać się przyciskami paska narzędziowego (więcej w temacie: "Generowanie raportów").
|
|
|
|
Aplikacja 4Trans Mobile (smartfon)
Poniżej opisane czynności należy wykonać na każdym smartfonie, na którym będzie pracował kierowca:
|
|
Instalacja aplikacji 4Trans Mobile na smartfonie opisana jest w osobnej instrukcji.
|
|
Do aktywacji konieczny będzie Kod mobilny oraz PESEL wybranego pracownika, który ma wprowadzony PIN 4Trans Mobile.
1.Uruchom aplikację 4Trans Mobile na smartfonie. 2.W oknie aktywacji aplikacji wprowadź Kod mobilny oraz PESEL, a następnie wybierz [Aktywuj]: 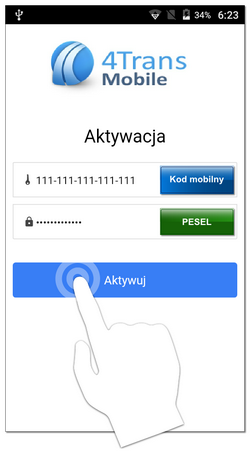 Rys. Aktywacja. |
|
Po udanej aktywacji aplikacji mobilnej można zalogować się do programu.
1.Wybierz nazwę firmy, a następnie kierowcę. 2.Dla wybranego kierowcy wprowadź PIN 4Trans Mobile. 3.Wybierz [Zaloguj]. 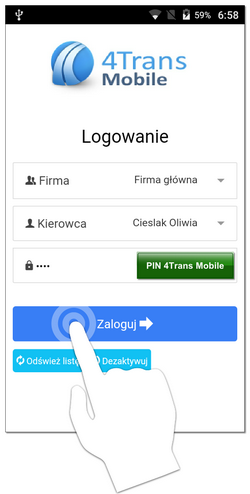 Rys. Logowanie. |
|
|
|