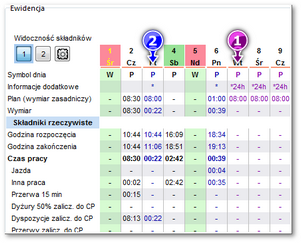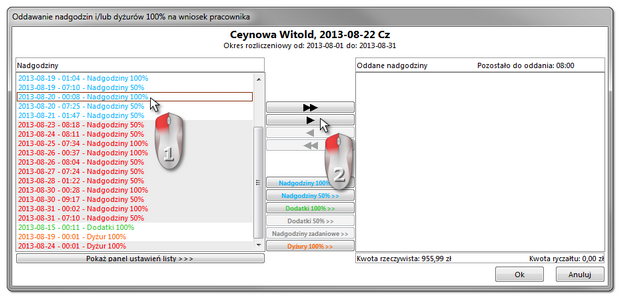Oddawanie nadgodzin i dyżurów
Zgodnie z kodeksem pracy możemy udzielać pracownikowi wolnego w zamian za przepracowane nadgodziny. Moduł rozliczenia oferuje kilka sposobów oddawania nadgodzin oraz umożliwia oddawanie dyżurów (czas dyspozycyjności).
Opcje automatycznego oddawania nadgodzin i dyżurów dostępne są w "w oknie ustawień programu". |
|
Program pozwoli na wstawienie wolnego za nadgodziny w dniu oznaczonym: •kolorem fioletowym i napisem: *24h (poz.2 - rys. poniżej) lub, •kolorem niebieskim i gwiazdką "*" (poz.1). W tym dniu pracownik nie ma wypracowanej normy dobowej - w czasie od końca ostatniego zdarzenia (jazdy, pracy lub dyżuru) do końca nominalnego czasu pracy (przykład: rys. poniżej) można pracownikowi oddać nadgodziny lub dyżury. Aby wstawić wolne za nadgodziny należy z okna "Edycja dnia" lub "Rozwijanego menu" wybrać jedno z dwóch poleceń: •wstaw czas wolny za dyżury lub nadgodziny na wniosek pracownika. Przed udzieleniem wolnego pracownik powinien złożyć podpisany wniosek o udzielenie dnia wolnego w zamian za przepracowane nadgodziny. Taki wniosek jest możliwy do wydrukowania (Raporty -> Rozliczenia -> "[213] Zaświadczenia o oddanych godzinach nadliczbowych") po wcześniejszym wstawieniu wolnego za nadgodziny. Nadgodziny są oddawane w stosunku 1:1 do godzin pracy. •wstaw czas wolny za dyżury lub nadgodziny bez wniosku pracownika. Zaletą tej metody jest to, iż pracownik nie składa żadnego wniosku o udzielenie nadgodzin. Wadą natomiast jest oddawanie nadgodzin w stosunku 1:1,5 do godzin pracy. W obydwu przypadkach nadgodziny lub dyżury można oddać na dwa sposoby: 1.Automatycznie (rys. powyżej): •klikając na przycisk: •klikając na przycisk: •klikając na przycisk: •klikając na przycisk: •klikając na przycisk: •klikając na przycisk: •klikając na przycisk:
2.Ręcznie:
Klikając na przycisk: |
|
Nadgodziny z bieżącego okresu rozliczeniowego (ale z innego miesiąca) będą widoczne jeśli wcześniej zostały przeniesione za pomocą opcji: Przenieś nadgodziny lub dyżury do oddania w bieżącym okresie rozliczeniowym dostępnej w "rozwijanym menu". Okno przenoszenie nadgodzin lub dyżurów do oddania w miesiącach w bieżącym okresie rozliczeniowym działa na takiej samej zasadzie co okno oddawania nadgodzin lub dyżurów w tym samym miesiącu (patrz: powyższy temat) z jedną różnicą: po prawej stronie okna należy wybrać miesiąc, do którego mają zostać przeniesione nadgodziny lub dyżury (rys. powyżej).
|
|
Nadgodziny z innych okresów rozliczeniowych będą widoczne jeśli wcześniej zostały przeniesione za pomocą opcji: Przenieś nadgodziny do oddania w miesiącach poza okresem rozliczeniowym dostępnej w rozwijanym menu. Okno przenoszenie nadgodzin do oddania w miesiącach poza okresem rozliczeniowym działa na takiej samej zasadzie co okno oddawania nadgodzin lub dyżurów w tym samym miesiącu (patrz: powyższy temat) z jedną różnicą. Po prawej stronie okna należy wybrać miesiąc, do którego mają zostać przeniesione nadgodziny (rys. poniżej). W miesiącu, do którego zostały przeniesione nadgodziny w górnej części okna ewidencji zostanie wyświetlona informacja: Ilość nadgodzin do oddania z wcześniejszych okresów rozliczeniowych: [liczba godzin] oraz przycisk:
|
|