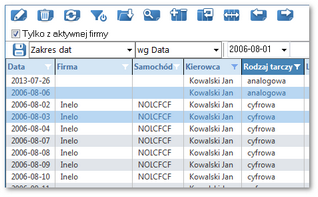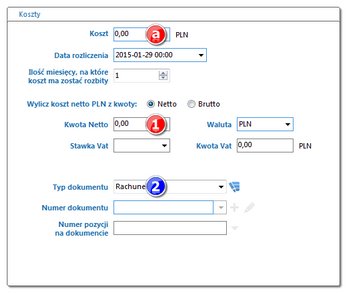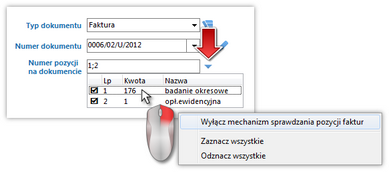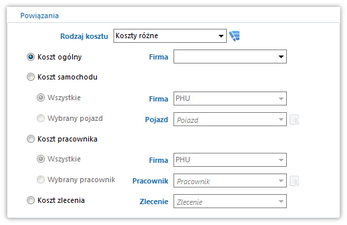Rejestr napraw umożliwia gromadzenie oraz przeglądanie informacji o naprawach, jakie wykonano w trakcie użytkowania danego pojazdu. Naprawić można wyrządzoną szkodę (patrz: "Rejestr szkód") lub awarię pojazdu (patrz: "Rejestr awarii").
Rejestr napraw jest powiązany z rejestrem awarii i szkód. Jeśli dla danego pojazdu nie dodano żadnej awarii lub szkody to nie będzie możliwości wybrania ich jako przyczyny naprawy.
|
|
Aby otworzyć listę należy z menu głównego Flota wybrać Rejestr napraw.
Na wszystkich listach można zaznaczyć więcej niż jedną pozycję:
Zaznaczanie jest pokazane na przykładzie listy tarcz tacho/dni z karty kierowcy. Działa tak samo na wszystkich pozostałych listach.
|
|
Zaznaczenie pozycji Od - Do
1.Kliknąć na pierwszą pozycję od na liście (poz.1 - rys. poniżej). 2.Nacisnąć i trzymając klawisz  kliknąć na pozycji do na liście (poz.2). kliknąć na pozycji do na liście (poz.2). 3.Zależnie od potrzeb (edycji czy usuwania) nacisnąć na ikonę:  lub lub  (patrz: "Pasek narzędziowy list"). (patrz: "Pasek narzędziowy list").  Rys. Zaznaczanie pozycji na liście od - do. Zaznaczenie dowolnych pozycji na liście
1.Kliknąć na dowolną pozycję na liście (poz.1 - rys. poniżej). 2.Nacisnąć i trzymając klawisz  klikać na następnych dowolnych pozycjach na liście (poz.2). klikać na następnych dowolnych pozycjach na liście (poz.2). 3.Zależnie od potrzeb (edycji czy usuwania) nacisnąć na ikonę:  lub lub  (patrz: "Pasek narzędziowy list"). (patrz: "Pasek narzędziowy list"). 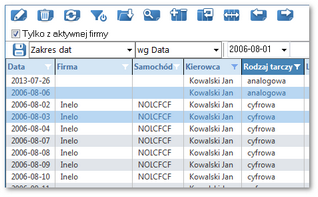 Rys. Zaznaczanie pozycji na liście od - do. Zaznaczenie wszystkich pozycji na liście
1.Kliknąć prawym przyciskiem myszy w dowolnym miejscu na liście. 2.Z rozwijanego menu wybrać: Zaznacz wszystkie pozycje.
lub nacisnąć kombinację klawiszy:    . . 3.Zależnie od potrzeb (edycji czy usuwania) nacisnąć na ikonę:  lub lub  (patrz: "Pasek narzędziowy list") (patrz: "Pasek narzędziowy list") |
|
|
|
Przy pomocy "paska narzędziowego list" można dodać, zmienić lub usunąć pozycje z listy.
Okno dodawania/edycji naprawy:
Pola obramowane na niebiesko są to pola obowiązkowe do wypełnienia.
|
|
Dane podstawowe
Opis wybranych elementów:
|
|
Podaj datę początkową i końcową trwania naprawy.
Moduł Grafik - istotną rzeczą jest podanie daty końca naprawy pojazdu. Jeśli nie zostanie określona ta data to na grafiku pojazdu nie będzie możliwości dodania nowego zdarzenia od daty rozpoczęcia (na wszystkich dniach będzie widoczna naprawa).
|
|
|
|
|
|
Pozycje naprawy
|
|
W tej zakładce można dodać jedną lub kilka przyczyn naprawy. Może to być awaria lub szkoda.
Należy pamiętać o tym, że aby przypisać do naprawy awarię lub szkodę należy ją wcześniej dodać w odpowiednim rejestrze.
|
|
|
|
Koszty (lista kosztów)
|
|
Niestandardowe elementy listy kosztów:
• - Wyświetla listę kosztów niepowiązanych jeszcze z rejestrem napraw, w której można wybrać odpowiednią pozycję; - Wyświetla listę kosztów niepowiązanych jeszcze z rejestrem napraw, w której można wybrać odpowiednią pozycję; • - Usuwa powiązanie z zaznaczoną pozycją kosztu. - Usuwa powiązanie z zaznaczoną pozycją kosztu. Dodatkowe elementy w rozwijanym menu (umożliwia zmianę niektórych parametrów bez konieczności otwierania okna edycji):
•Państwo; •Rodzaj kosztu; |
|
|
|
Koszty
|
|
Okno dodawania/edycji kosztu netto lub brutto (w zależności od ustawień - patrz: "Ustawienia -> Ustawienia kosztów") składa się z następujących elementów:
W zależności od potrzeb w polu Koszt (poz.1 - rys. poniżej) należy wprowadzić kwotę netto. Po uzupełnieniu stawki VAT program wyliczy Kwotę VAT. Niezależnie od rodzaju (netto, brutto) wprowadzonej kwoty (poz.1) w polu Koszt (poz.a) zawsze będzie wyliczana i pokazywana kwota netto.
W przypadku wprowadzenia kwoty w walucie innej niż domyślna program poszerzy okno o dodatkowe pola: Kurs na PLN (waluta domyślna), Kurs z dnia, przycisk  (Pobierz waluty z NBP) i Tabela. Niezależnie od wybranej waluty dla Kwoty (poz.1 - rys. poniżej) w polu Koszt (poz.a) zawsze będzie wstawiona kwota w walucie domyślnej (po odpowiednim uzupełnieniu kursu). (Pobierz waluty z NBP) i Tabela. Niezależnie od wybranej waluty dla Kwoty (poz.1 - rys. poniżej) w polu Koszt (poz.a) zawsze będzie wstawiona kwota w walucie domyślnej (po odpowiednim uzupełnieniu kursu).
Do wprowadzonej kwoty można przypisać odpowiedni typ dokumentu. Domyślnie dostępne są dwa typy dokumentów (poz.2): Faktura i Rachunek.
Moduł FAKTURY:
Po wybraniu Typu dokumentu -> Faktura (poz. 2 - rys. poniżej) można wybrać w polu: Numer dokumentu fakturę (jeśli została wcześniej wprowadzona) lub za pomocą przycisku  dodać nową fakturę. Po dokonaniu wyboru odpowiednich pozycji w polu: Numer pozycji na dokumencie program automatycznie zsumuje i wstawi kwoty do odpowiednich pól w kosztach. dodać nową fakturę. Po dokonaniu wyboru odpowiednich pozycji w polu: Numer pozycji na dokumencie program automatycznie zsumuje i wstawi kwoty do odpowiednich pól w kosztach.
|
|
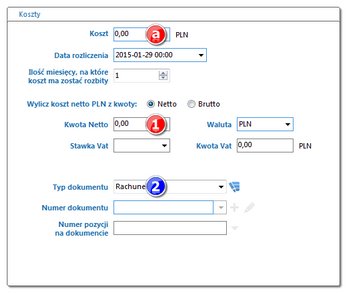 Rys. Rozwinięte okno dodawania kosztu.
Moduł FAKTURY:
Aby uniknąć pomyłek podczas dodawania kosztów z faktur wprowadzony jest mechanizm zabezpieczający przed ponownym wybraniem tej samej pozycji faktury (raz wybrana pozycja z faktury w kosztach jest później niedostępna).
Jeśli z jakiś przyczyn zachodzi potrzeba powtórnego przypisania tej samej pozycji faktury do innego kosztu można to zrobić, w tym celu należy kliknąć na liście pozycji (rys. poniżej), a następnie z rozwijanego menu wybrać Wyłącz mechanizm sprawdzania pozycji faktur.
NIE ZALECA SIĘ UŻYWANIA TEJ OPCJI !!!
|
|
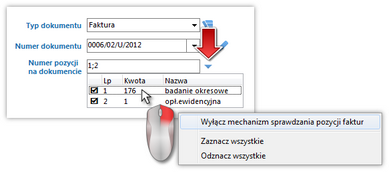 Rys. Wyłączanie mechanizmu sprawdzania pozycji faktur. |
|
W polu Powiązania można zmienić przypisanie kosztu. Zgodnie z rysunkiem poniżej koszt można przypisać ogólnie do dowolnej firmy, na wszystkie samochody dowolnej firmy, na wybrany samochód, na wszystkich pracowników dowolnej firmy, na wybranego pracownika lub w przypadku posiadania modułu Spedycja na dowolne zlecenie.
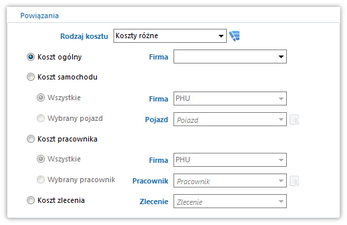 Rys. Rozwinięte okno powiązania. |
|
Pole to umożliwia wprowadzenie danych ewidencyjnych, które, oprócz tego okna, będą widoczne tylko na liście kosztów.
|
|
|
|