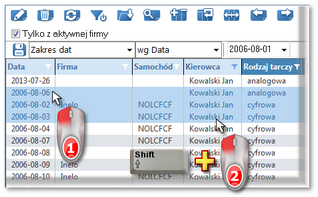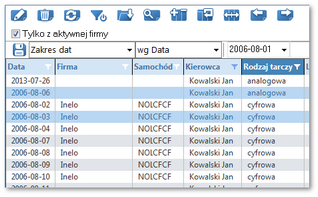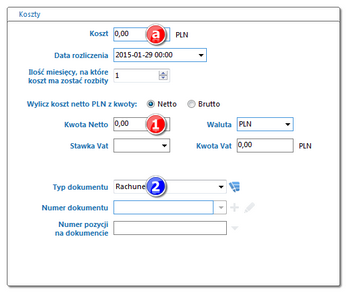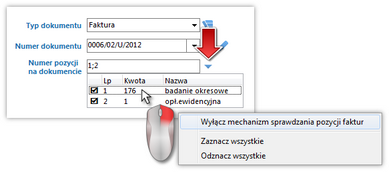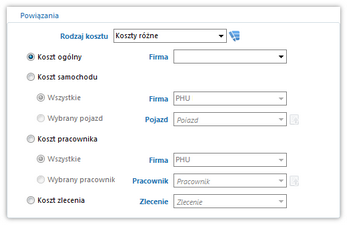Polecenie to otwiera listę części.
Aby otworzyć listę należy z menu głównego Flota wybrać Rejestr części.
Na wszystkich listach można zaznaczyć więcej niż jedną pozycję:
Zaznaczanie jest pokazane na przykładzie listy tarcz tacho/dni z karty kierowcy. Działa tak samo na wszystkich pozostałych listach.
|
|
Zaznaczenie pozycji Od - Do
1.Kliknąć na pierwszą pozycję od na liście (poz.1 - rys. poniżej). 2.Nacisnąć i trzymając klawisz  kliknąć na pozycji do na liście (poz.2). kliknąć na pozycji do na liście (poz.2). 3.Zależnie od potrzeb (edycji czy usuwania) nacisnąć na ikonę:  lub lub  (patrz: "Pasek narzędziowy list"). (patrz: "Pasek narzędziowy list"). 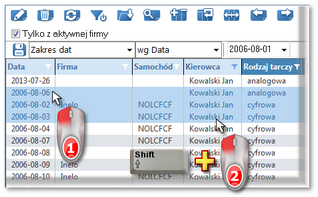 Rys. Zaznaczanie pozycji na liście od - do. Zaznaczenie dowolnych pozycji na liście
1.Kliknąć na dowolną pozycję na liście (poz.1 - rys. poniżej). 2.Nacisnąć i trzymając klawisz  klikać na następnych dowolnych pozycjach na liście (poz.2). klikać na następnych dowolnych pozycjach na liście (poz.2). 3.Zależnie od potrzeb (edycji czy usuwania) nacisnąć na ikonę:  lub lub  (patrz: "Pasek narzędziowy list"). (patrz: "Pasek narzędziowy list"). 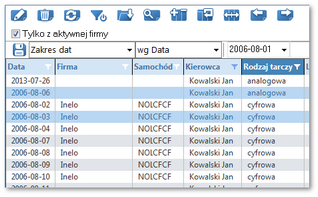 Rys. Zaznaczanie pozycji na liście od - do. Zaznaczenie wszystkich pozycji na liście
1.Kliknąć prawym przyciskiem myszy w dowolnym miejscu na liście. 2.Z rozwijanego menu wybrać: Zaznacz wszystkie pozycje.
lub nacisnąć kombinację klawiszy:    . . 3.Zależnie od potrzeb (edycji czy usuwania) nacisnąć na ikonę:  lub lub  (patrz: "Pasek narzędziowy list") (patrz: "Pasek narzędziowy list") |
|
|
|
Dodatkowe elementy "paska narzędziowego list":
•Za pomocą przycisków:  i i  można zaimportować lub wyeksportować dane części z/do pliku "xml" lub "csv". można zaimportować lub wyeksportować dane części z/do pliku "xml" lub "csv".
Niezależnie od ustawienia filtrów eksportowane są wszystkie dane części zapisane w bazie danych programu.
|
|
|
|
Przy pomocy "paska narzędziowego list" można dodać, zmienić lub usunąć pozycje z listy.
Okno dodawania/edycji części:
Pola obramowane na niebiesko są to pola obowiązkowe do wypełnienia.
|
|
Dane podstawowe
Opis wybranych elementów:
|
|
Możliwość wybrania lub wprowadzenia nowego rodzaju do słownika.
|
|
Wybierz z listy:
•Pojazd - pole aktywne tylko dla statusu części: montaż i przegląd techniczny; •Magazyn - miejsce magazynowania - pole aktywne dla statusu części: magazyn; |
|
Dla danego rodzaju zdarzenia można dodać przypomnienie do "[012] Terminarza". Przyciski:  i i  otwierają okno dodawania/edycji pozycji terminarza. otwierają okno dodawania/edycji pozycji terminarza.
|
|
|
|
Koszty
|
|
Okno dodawania/edycji kosztu netto lub brutto (w zależności od ustawień - patrz: "Ustawienia -> Ustawienia kosztów") składa się z następujących elementów:
W zależności od potrzeb w polu Koszt (poz.1 - rys. poniżej) należy wprowadzić kwotę netto. Po uzupełnieniu stawki VAT program wyliczy Kwotę VAT. Niezależnie od rodzaju (netto, brutto) wprowadzonej kwoty (poz.1) w polu Koszt (poz.a) zawsze będzie wyliczana i pokazywana kwota netto.
W przypadku wprowadzenia kwoty w walucie innej niż domyślna program poszerzy okno o dodatkowe pola: Kurs na PLN (waluta domyślna), Kurs z dnia, przycisk  (Pobierz waluty z NBP) i Tabela. Niezależnie od wybranej waluty dla Kwoty (poz.1 - rys. poniżej) w polu Koszt (poz.a) zawsze będzie wstawiona kwota w walucie domyślnej (po odpowiednim uzupełnieniu kursu). (Pobierz waluty z NBP) i Tabela. Niezależnie od wybranej waluty dla Kwoty (poz.1 - rys. poniżej) w polu Koszt (poz.a) zawsze będzie wstawiona kwota w walucie domyślnej (po odpowiednim uzupełnieniu kursu).
Do wprowadzonej kwoty można przypisać odpowiedni typ dokumentu. Domyślnie dostępne są dwa typy dokumentów (poz.2): Faktura i Rachunek.
Moduł FAKTURY:
Po wybraniu Typu dokumentu -> Faktura (poz. 2 - rys. poniżej) można wybrać w polu: Numer dokumentu fakturę (jeśli została wcześniej wprowadzona) lub za pomocą przycisku  dodać nową fakturę. Po dokonaniu wyboru odpowiednich pozycji w polu: Numer pozycji na dokumencie program automatycznie zsumuje i wstawi kwoty do odpowiednich pól w kosztach. dodać nową fakturę. Po dokonaniu wyboru odpowiednich pozycji w polu: Numer pozycji na dokumencie program automatycznie zsumuje i wstawi kwoty do odpowiednich pól w kosztach.
|
|
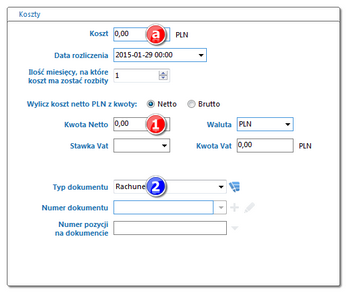 Rys. Rozwinięte okno dodawania kosztu.
Moduł FAKTURY:
Aby uniknąć pomyłek podczas dodawania kosztów z faktur wprowadzony jest mechanizm zabezpieczający przed ponownym wybraniem tej samej pozycji faktury (raz wybrana pozycja z faktury w kosztach jest później niedostępna).
Jeśli z jakiś przyczyn zachodzi potrzeba powtórnego przypisania tej samej pozycji faktury do innego kosztu można to zrobić, w tym celu należy kliknąć na liście pozycji (rys. poniżej), a następnie z rozwijanego menu wybrać Wyłącz mechanizm sprawdzania pozycji faktur.
NIE ZALECA SIĘ UŻYWANIA TEJ OPCJI !!!
|
|
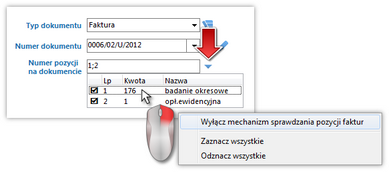 Rys. Wyłączanie mechanizmu sprawdzania pozycji faktur. |
|
W polu Powiązania można zmienić przypisanie kosztu. Zgodnie z rysunkiem poniżej koszt można przypisać ogólnie do dowolnej firmy, na wszystkie samochody dowolnej firmy, na wybrany samochód, na wszystkich pracowników dowolnej firmy, na wybranego pracownika lub w przypadku posiadania modułu Spedycja na dowolne zlecenie.
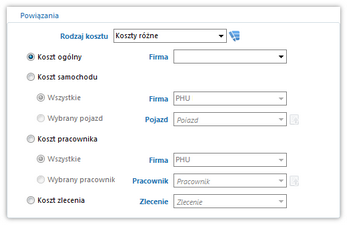 Rys. Rozwinięte okno powiązania. |
|
Pole to umożliwia wprowadzenie danych ewidencyjnych, które, oprócz tego okna, będą widoczne tylko na liście kosztów.
|
|
|
|