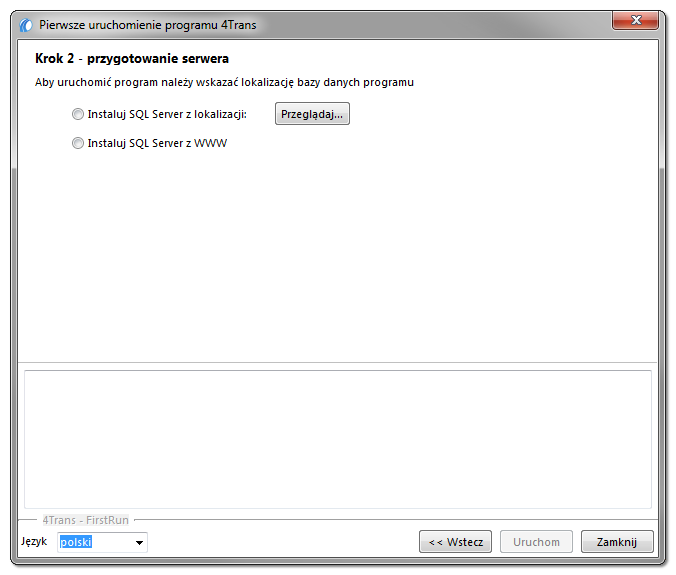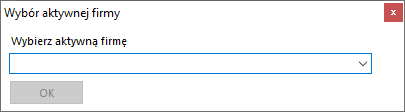Jeśli w pierwszym kroku wybrałeś opcję: Standardowy (praca jednostanowiskowa) lub Zaawansowany (praca wielostanowiskowa) w kolejnym kroku zostanie wyświetlone okno: Krok 2 - przygotowanie serwera.
Instaluj SQL Server z lokalizacji: |
|
Opcja zostanie automatycznie zaznaczona jeśli program 4Trans instalowany jest z oryginalnego nośnika instalacyjnego.
•Microsoft® SQL Server™ 2017 Express dla systemu operacyjnego Windows® 8.1, Windows Server® 2012, Windows Server® 2012 R2 (wymagana nazwa pliku: "InstallSQL2017.exe"); •Microsoft® SQL Server™ 2019 Express dla systemu operacyjnego Windows® 10 i Windows® 11 (wymagana nazwa pliku: "InstallSQL2019.exe"). |
|
Instaluj SQL Server z WWW |
|
Jeśli instalator programu 4Trans nie znajdzie pliku instalacyjnego serwera SQL zaznaczy powyższą opcję - instalator zostanie pobrany z internetu. |
|
Podczas pierwszego uruchomienia instalowany jest serwer bazy danych: Ograniczenia bazy SQL Server® 2017 express: Jeśli maksymalny rozmiar bazy (10GB) będzie niewystarczający konieczny jest zakup najnowszej komercyjnej wersji Microsoft® SQL Server®. |
|
W trakcie uruchamiania program automatycznie założy foldery, w których będą przechowywane pliki obrazów tacho, pliki odczytów cyfrowych, dokumenty oraz kopia zapasowa bazy danych. Domyślna ścieżka: "...\Użytkownik\Moje dokumenty\INELO\", |
|
Po zakończeniu instalacji bazy danych program może wyświetlić następujące okno:
W oknie tym należy wprowadzić dane firmy własnej: Po zapisaniu uruchomi się właściwe okno programu. |
|