Producent programu dopuszcza możliwość samodzielnej instalacji serwera Microsoft® SQL Server™.
•Aby zainstalować Microsoft® SQL Server™:
1.Pobieramy darmową wersję serwera ze strony Microsoftu klikając na przycisk Download
2.Po uruchomieniu instalatora wyświetla się okno instalacyjne, gdzie wybieramy rodzaj instalacji: Basic
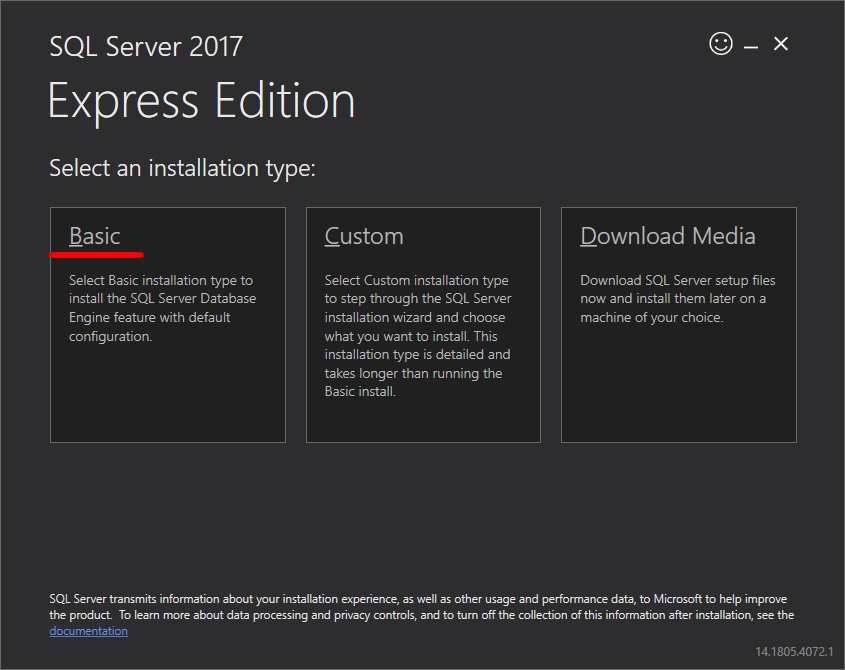
3.Akceptujemy komunikat
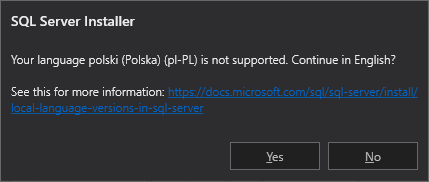
4.oraz warunki licencji
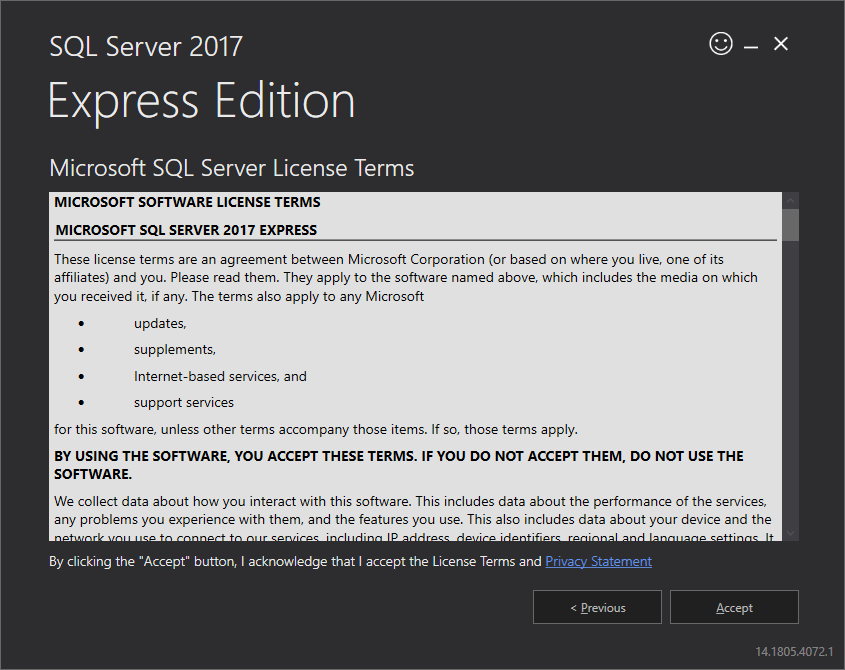
5.Wybieramy lokalizację, gdzie będą utworzone pliki bazy danych SQL Server
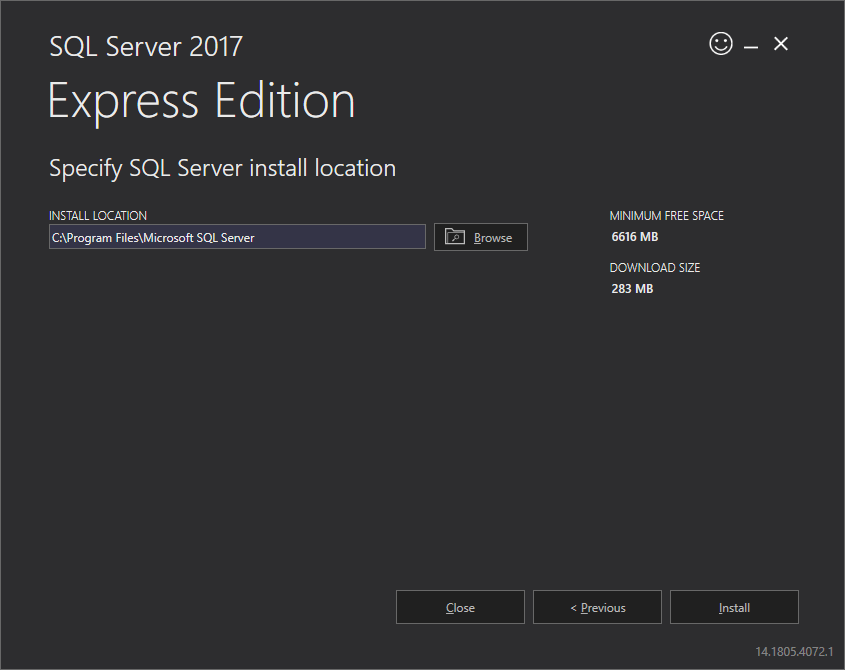
6.Klikamy przycisk Install. Rozpocznie się proces instalacji.

7.Instalacja przebiegła pomyślnie - należy dostosować SQL Server do programu 4Trans.

8.Przechodzimy do okna SQL Server 2017 Setup klikając Customize
9.Install Rules: gdy powiodły się wyświetlone operacje - klikamy Next>

10. Wybieramy nową instalację SQL Serwera 2017
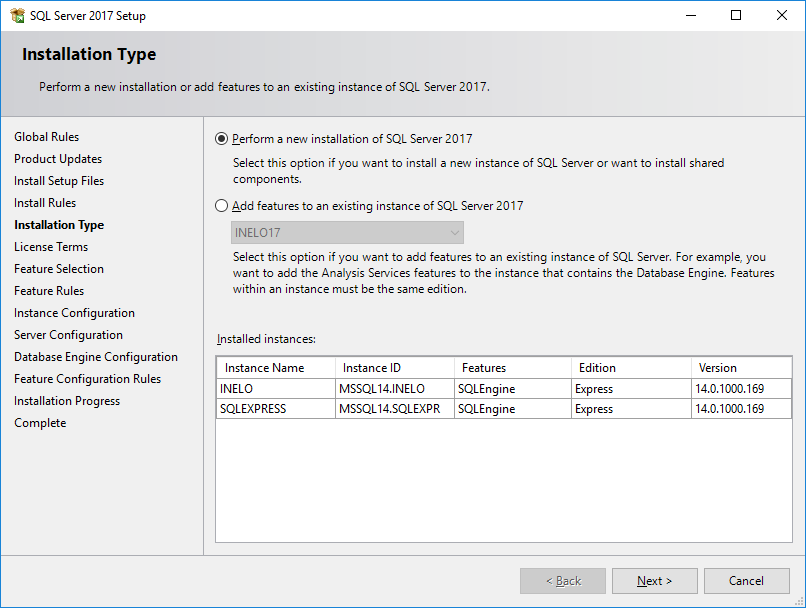
11. Kolejny raz akceptujemy warunki licencji

12. Feature selection: Zaznaczamy Database Engine Services, reszta to opcje dodatkowe, które nie są wymagane do poprawnego działania z 4Trans.
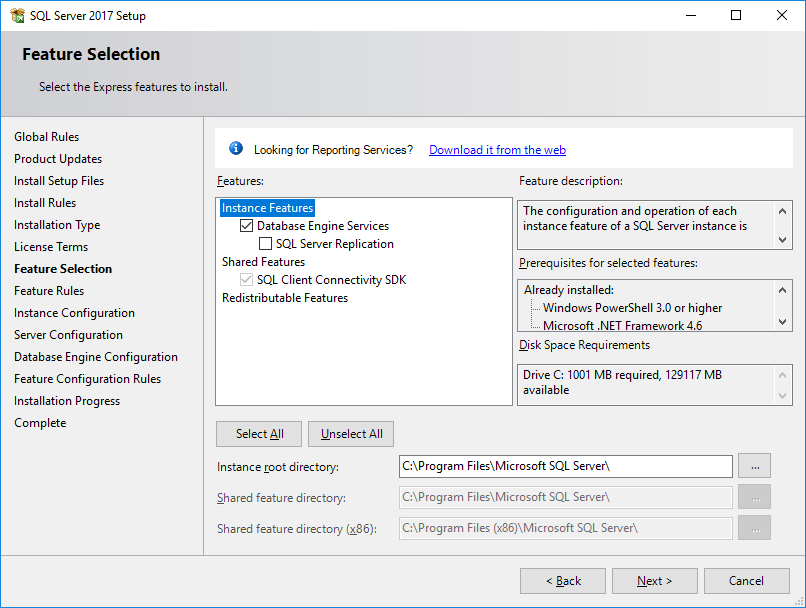
13. Wprowadzamy nazwę instancji - zamiast domyślnej nazwy SQLExpress, wprowadzić SQLINELO17
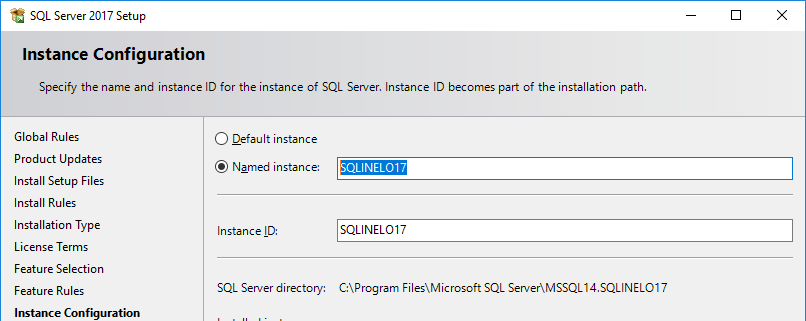
14. Server Configuration: w SQL Server Database Engine wybieramy Account Name ZARZĄDZANIE NT\SYSTEM, w Startup Type opcje mają być Automatic.
Uwaga: Jeśli w polu Account Name NIE pojawi się nazwa ZARZĄDZANIE NT\SYSTEM należy wybrać opcję <<Browse...>> z listy i wpisać w polu Wprowadź nazwę obiektu do wybrania hasło System, a następnie kliknąć OK. Dane uzupełnią się automatycznie.
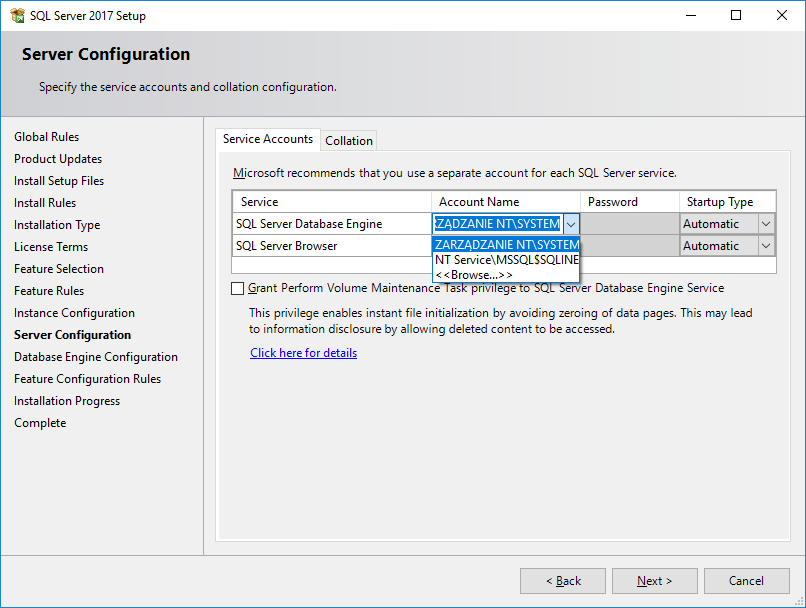
15. Database Engine Configuration: dla Authentication Mode wybieramy Mixed Mode i podajemy silne hasło, potrzebne będzie ono w DB Managerze.
Uwaga: Bez trybu Mixed Mode nie uruchomimy programu!
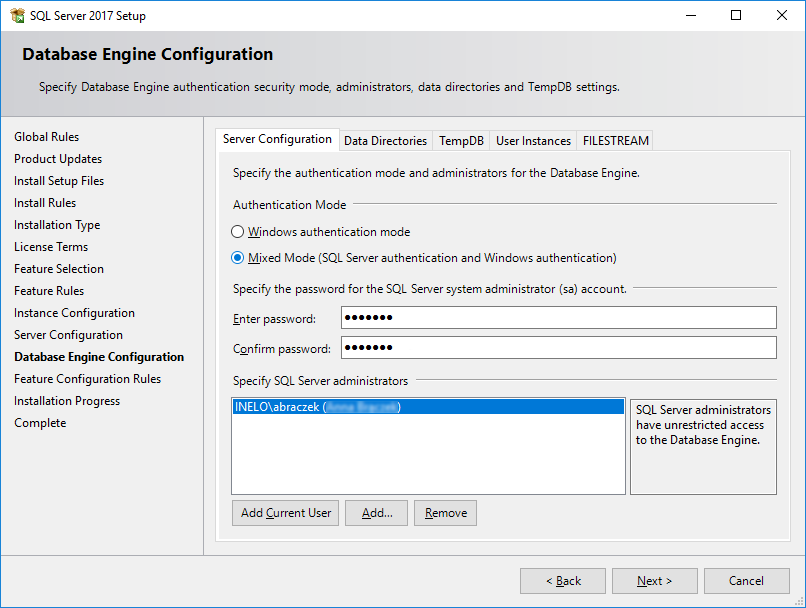
16. Przebieg instalacji

17. Instalacja zakończona
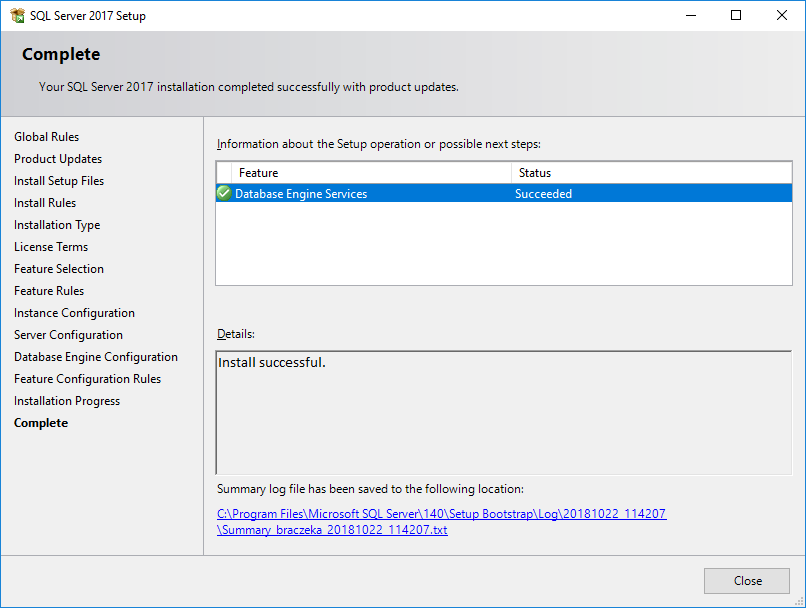
•Konfiguracja serwera w Database Manager
1. Uruchamiamy Database Manager (Menu Start -> Wszystkie programy -> Inelo -> Database Manager). Program znajduje się domyślnie w lokalizacji: "C:\Pliki programów (x86)\Inelo\Utils\Database Manager\manager_db.exe"
2. Logujemy się do serwera SQL, wpisując dane wg rysunku poniżej:
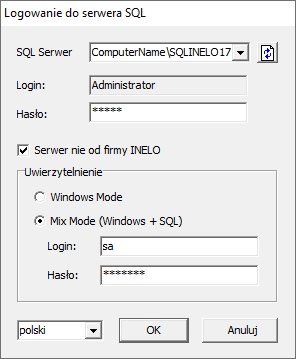
SQL Serwer: nazwa komputera\nazwa instancji
Hasło do loginu Administrator: admin
Hasło do loginu sa: to, które podaliśmy w czasie instalacji SQL
3.Klikamy OK na błędzie
4.Przechodzimy do Serwer -> Konfiguracja serwera -> Konfiguruj i czekamy.
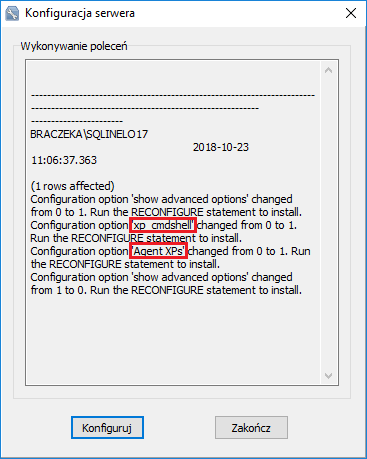
5.Po wykonaniu konfiguracji podpinamy do serwera model bazy programu 4Trans klikając na Podłącz

6.Wybieramy ścieżkę do plików bazy programu 4Trans
 ->
-> 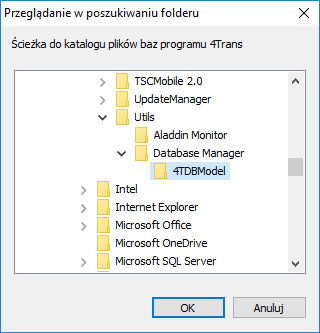
Dokładna ścieżka modelu bazy to:
C:\Pliki programów (x86)\INELO\Utils\Database Manager\4TDBModel
7.Po wybraniu modelu bazy klikamy Dalej>>, czekamy aż baza danych zostanie podpięta i klikamy Zakończ.
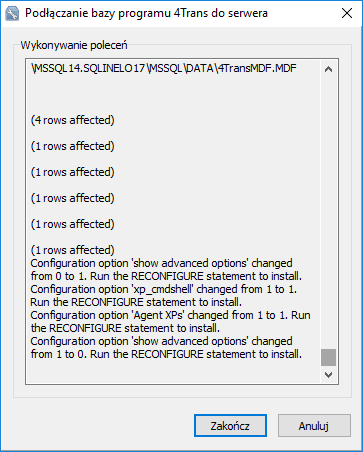
8.Po wykonaniu konfiguracji należy zrestartować usługę serwera. Usługi -> SQL Server (SQLINELO17) -> PPM -> Uruchom ponownie
Wersja Express serwera bazy danych nie tworzy automatycznie zapasowej kopii bazy danych. Aktualizacja bazy danych (starszej od SQL Server™ 2008 R2): |
|