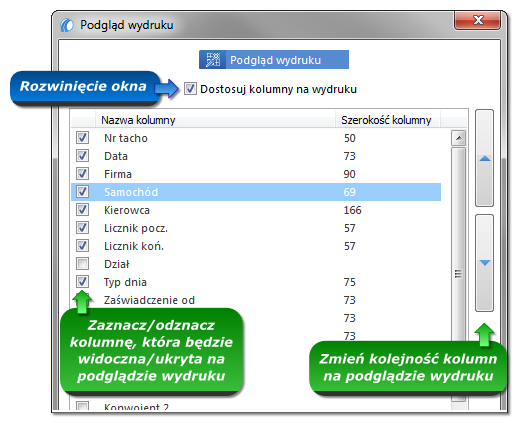Większość danych przechowywanych w bazie przedstawiona jest użytkownikowi za pośrednictwem odpowiednich list. Każda z tych list posiada pasek narzędziowy oraz rozwijane menu dostępne pod prawym klawiszem myszy.
Odnalezienie konkretnej pozycji można sobie ułatwić poprzez posortowanie listy: żeby to zrobić, wystarczy kliknąć lewym klawiszem myszy nagłówek kolumny, według której lista ma zostać posortowana. Ponowne kliknięcie odwraca kolejność.
Podstawowe ikony paska narzędziowego:
Niektóre z list posiadają dodatkowe ikony w pasku narzędziowym - opis znaczenia tych ikon zawarty jest w opisie danej listy. |
|
•![]() (
(![]() ) Nowy wpis - spowoduje otwarcie się nowego okna, umożliwiającego wprowadzenie nowej pozycji na listę. Wygląd okna zależny jest od listy, dla której zostało ono wywołane. Pola, które należy obowiązkowo wypełnić wyróżnione są niebieską ramką;
) Nowy wpis - spowoduje otwarcie się nowego okna, umożliwiającego wprowadzenie nowej pozycji na listę. Wygląd okna zależny jest od listy, dla której zostało ono wywołane. Pola, które należy obowiązkowo wypełnić wyróżnione są niebieską ramką;
•![]() (
(![]() ) Edycja - spowoduje otwarcie się nowego okienka, umożliwiającego edycję danych aktualnie zaznaczonego obiektu;
) Edycja - spowoduje otwarcie się nowego okienka, umożliwiającego edycję danych aktualnie zaznaczonego obiektu;
Dwukrotne kliknięcie LPM na pozycji listy ma taki sam efekt jak użycie przycisku |
|
•![]() Usuń wpis - po potwierdzeniu, spowoduje usunięcie aktualnie zaznaczonego elementu na liście;
Usuń wpis - po potwierdzeniu, spowoduje usunięcie aktualnie zaznaczonego elementu na liście;
•![]() Kopiuj z - ze zaznaczonej pozycji na liście kopiowane są dane do okna: Nowy wpis;
Kopiuj z - ze zaznaczonej pozycji na liście kopiowane są dane do okna: Nowy wpis;
•![]() Odśwież listę - odczytuje na nowo z bazy wszystkie pozycje listy;
Odśwież listę - odczytuje na nowo z bazy wszystkie pozycje listy;
•![]() Wyłącz filtr kolumn - wyłącza wszystkie zastosowane filtry na kolumnach;
Wyłącz filtr kolumn - wyłącza wszystkie zastosowane filtry na kolumnach;
•![]() Zapisz listę do pliku - opcja ta służy do zapisania listy do pliku w jednym z trzech formatów: tekstu rozdzielonego przecinkami (pliki *.csv), arkusza programu MS Excel (pliki *.xls) lub pliku HTML (strony internetowej);
Zapisz listę do pliku - opcja ta służy do zapisania listy do pliku w jednym z trzech formatów: tekstu rozdzielonego przecinkami (pliki *.csv), arkusza programu MS Excel (pliki *.xls) lub pliku HTML (strony internetowej);
•![]() Podgląd wydruku - podgląd wydruku aktualnie otwartej listy. Przed wyświetleniem raportu otwarte zostanie okno dostosowania wyglądu wydruku:
Podgląd wydruku - podgląd wydruku aktualnie otwartej listy. Przed wyświetleniem raportu otwarte zostanie okno dostosowania wyglądu wydruku:
| kliknij na |
•![]() Dostosuj widoczne kolumny - otwiera okno dostosowywania wyglądu listy do indywidualnych preferencji. Można za jego pomocą wybrać, które kolumny będą widoczne. Żeby dodać/usunąć daną kolumnę, należy zaznaczyć jej nazwę, a następnie przenieść ją do sąsiedniej listy za pomocą odpowiedniego przycisku, tzn.
Dostosuj widoczne kolumny - otwiera okno dostosowywania wyglądu listy do indywidualnych preferencji. Można za jego pomocą wybrać, które kolumny będą widoczne. Żeby dodać/usunąć daną kolumnę, należy zaznaczyć jej nazwę, a następnie przenieść ją do sąsiedniej listy za pomocą odpowiedniego przycisku, tzn. ![]() lub
lub ![]() . Przyciskami
. Przyciskami ![]() i
i ![]() można łatwo wyświetlić/ukryć wszystkie kolumny na raz. Natomiast przyciskami:
można łatwo wyświetlić/ukryć wszystkie kolumny na raz. Natomiast przyciskami: ![]() i
i ![]() określamy kolejność wyświetlania się kolumn na liście;
określamy kolejność wyświetlania się kolumn na liście;
•![]() Resetuj ustawienia listy - przywraca wszystkie ustawienia listy do ustawień domyślnych;
Resetuj ustawienia listy - przywraca wszystkie ustawienia listy do ustawień domyślnych;
•![]() - Dopasuj szerokość kolumn - dopasowuje szerokość kolumn do szerokości pozycji na liście;
- Dopasuj szerokość kolumn - dopasowuje szerokość kolumn do szerokości pozycji na liście;