This window is intended to manage privilege templates thus enabling to add new templates, modify and delete existing ones.
In order to add, change or delete a privilege template you need to use the lists toolbar.
Default privilege templates cannot be edited or deleted – names of these templates are marked with bold font (see: Fig. bellow).
|
|
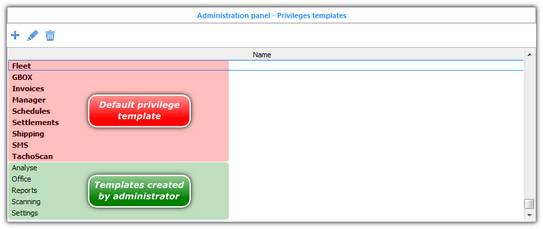 |
| Fig. Program settings - templates. |
| 1. | Click the:  button. button. |
| 2. | In the Name field, type the name of the template - click  and then and then  . . |
| 3. | This will open a window allowing to add or change the rights included in the created template: |
| • | any permissions (read-only, full, none) that appear on the permissions list can be established for created or edited permissions template; |
Type and number of privileges depends on the type of modules that have been installed.
|
|
| • | to set the standard permissions for each module in the list, click with the right mouse button on the list and select the desired module; |
| • | after configuring the permissions, click 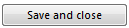 ; ; |
| 4. | In the Privileges template window, the created template can be assigned to any number of users from the list. |
If privileges with different levels of access recur in template assigned to one user, the program will assign that user the highest possible ones available in these templates.
|
|
1. Template: Analysis, privilege: monthly calendar, level of access: NONE.
2. Template: Settlements, privilege: monthly calendar, level of access: READING.
The two templates above have been assigned to a given user. Privileges for a monthly calendar recur but have different levels of access. The program will choose the highest level of access, i.e. the user will have access to READ the monthly calendar.
|
|
|
|