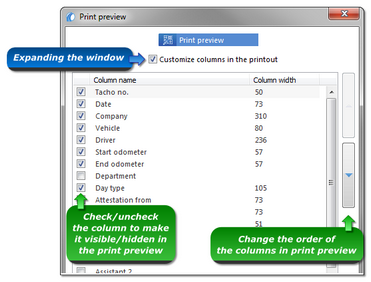Lists toolbar
A vast majority of data stored in a database is presented to the user by means of lists. Each of such lists has a toolbar and unfolding menu, accessible after pushing the mouse right button, that allows for its comfortable use. Finding a specific position can be made easier by sorting the list: in order to do this, it is enough to click the mouse left button on the column’s heading as per value which is to be sorted. If you double click, the order will be diversed.
Basic toolbar icons:
Some of the lists have extra icons in the toolbar - a description of these icons is included in the description of the list. |
|
•![]() (
(![]() ) New entry – opens a new input window for a new position on the list. The look of the window depends on the list for which it has been displayed. Fields which have to be filled in, are marked with a blue frame;
) New entry – opens a new input window for a new position on the list. The look of the window depends on the list for which it has been displayed. Fields which have to be filled in, are marked with a blue frame;
•![]() (
(![]() ) Edit – will cause that a new window opens thus enabling to edit data of the currently marked object;
) Edit – will cause that a new window opens thus enabling to edit data of the currently marked object;
Double-clicking on a position from the list has the same effect as using the button |
|
•![]() Delete entry – when confirmed, it causes that the object currently marked on the list will be deleted;
Delete entry – when confirmed, it causes that the object currently marked on the list will be deleted;
•![]() Copy from - the data is copied from marked item to the: "New entry" window;
Copy from - the data is copied from marked item to the: "New entry" window;
•![]() Refresh – reads, from the base, all positions of the list anew;
Refresh – reads, from the base, all positions of the list anew;
•![]() Reset column filters - disables all filters used on columns;
Reset column filters - disables all filters used on columns;
•![]() Save list as a file – to save a list as a file in one of the three formats: commas separated values (*.csv files), MS Excel sheet (*.xls files) or a HTML file (a webpage);
Save list as a file – to save a list as a file in one of the three formats: commas separated values (*.csv files), MS Excel sheet (*.xls files) or a HTML file (a webpage);
•![]() Print preview – print preview of the currently open list. Before displaying the report, a window opens to customize the appearance of the print:
Print preview – print preview of the currently open list. Before displaying the report, a window opens to customize the appearance of the print:
| click |
•![]() Customize visible columns – opens the window where lists can be customized as per individual preferences. Here one can select which columns will be visible. In order to add/delete a given column, one needs to mark its name and then move it to the next list using an appropriate button, i.e.
Customize visible columns – opens the window where lists can be customized as per individual preferences. Here one can select which columns will be visible. In order to add/delete a given column, one needs to mark its name and then move it to the next list using an appropriate button, i.e. ![]() or
or ![]() . With
. With ![]() and
and ![]() buttons one can easily display/hide all columns at once. With buttons:
buttons one can easily display/hide all columns at once. With buttons: ![]() and
and ![]() we determine the sequence of column displaying on the list of columns;
we determine the sequence of column displaying on the list of columns;
•![]() Reset list settings - restores all list settings to default list settings;
Reset list settings - restores all list settings to default list settings;
•![]() Adjust columns width - adjusts the width of the columns to fit the width of items in the list.
Adjust columns width - adjusts the width of the columns to fit the width of items in the list.