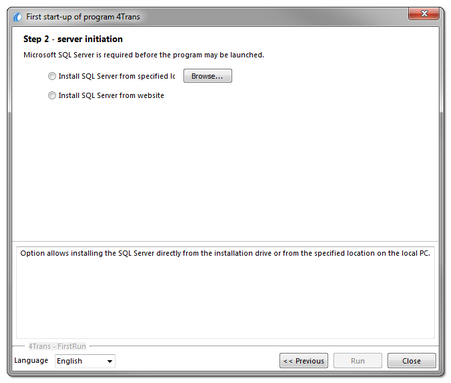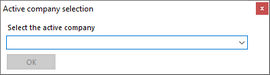Step 2 - server initiation
If in the first step you selected: Standard (single-user mode) or Advanced (multi-user mode), Step 2 - server initiation window appears in the next step.
Install SQL Server from specified location: |
|
This option is automatically checked if TachoScan is installed from the original installation media.
•Microsoft® SQL Server™ 2014 Express for Windows Server® 2008 R1 and Windows Server® 2008 R2 (required filename: "InstallSQL2014.exe"); •Microsoft® SQL Server™ 2017 Express for Windows® 8.1, Windows Server® 2012, Windows Server® 2012 R2 (required filename: "InstallSQL2017.exe"); •Microsoft® SQL Server™ 2019 Express for Windows® 10 (required filename: "InstallSQL2019.exe"); |
|
Install SQL Server from website |
|
If the TachoScan installer does not find the SQL Server installation file, it checks the above option - the installer is downloaded from the Internet. |
|
During the first run, the database server is installed: SQL Server™ 2014 Express database limitations: SQL Server™ 2017 Express database limitations: If the maximum database size (10 GB) is not sufficient, you need to purchase the latest commercial version of Microsoft® SQL Server™. |
|
During the installation process the program will automatically create folders for saving of tacho disco images, files with readings from digital driver’s cards, documents and backup of database. The default path: "...\My documents\User\INELO\", where: User - is the name of user who logged in to Windows® system. |
|
After installation, the database program may display the following screen:
In the New company window, enter your company's data or in the window:
select the active company.
After selecting/saving, the proper program window will be launched. |
|