Self-installation of Microsoft® SQL Server
Software producer allows for self-installation of Microsoft® SQL Server™.
•To install Microsoft® SQL Server™:
1.Download the free version of the server from the Microsoft website by clicking the Download button
2.After starting the installer, the installation window is displayed. Choose the Basic installation type

3.Accept license terms
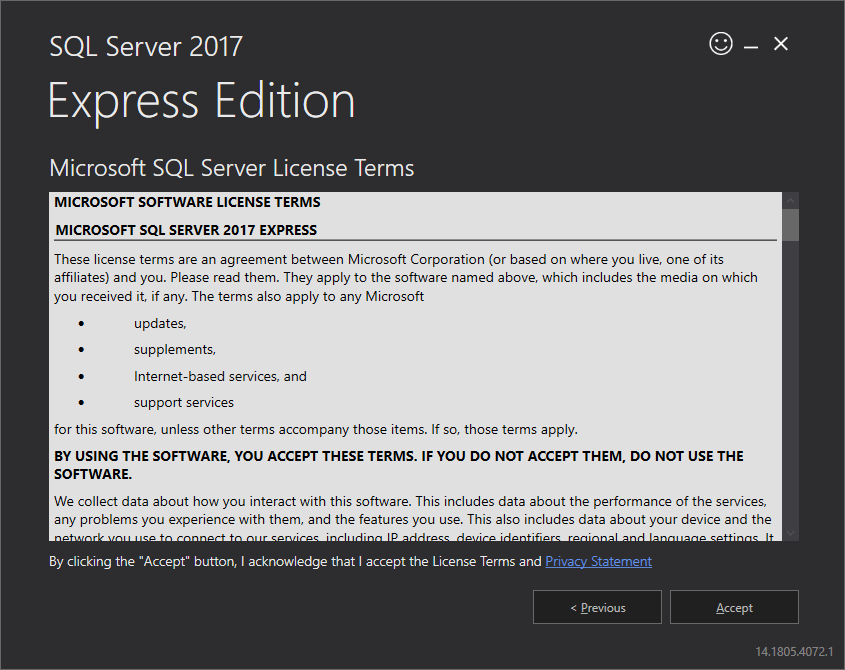
4.Choose the location where the SQL Server database files are to be created

5.Click the Install button. The installation process will start.
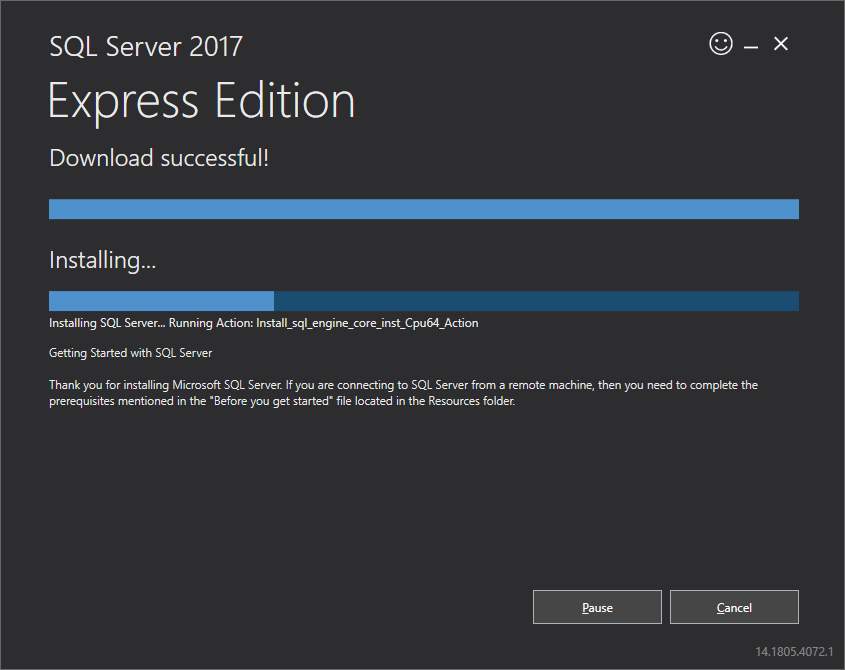
6.The installation was successful - you need to customize SQL Server to 4Trans software.
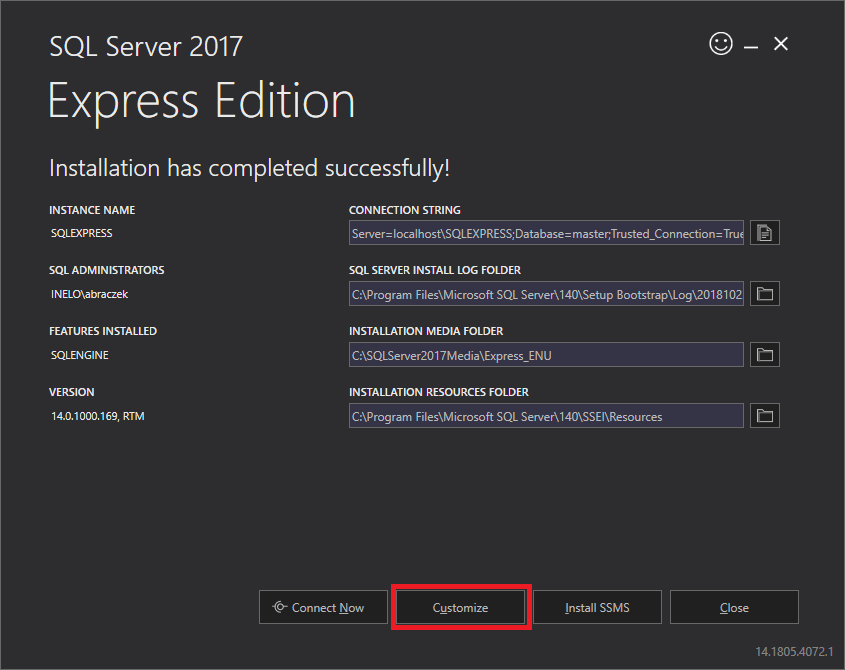
7.Go to the SQL Server 2017 Setup window by clicking Customize
8.Install Rules: when the displayed operations succeed - click Next>
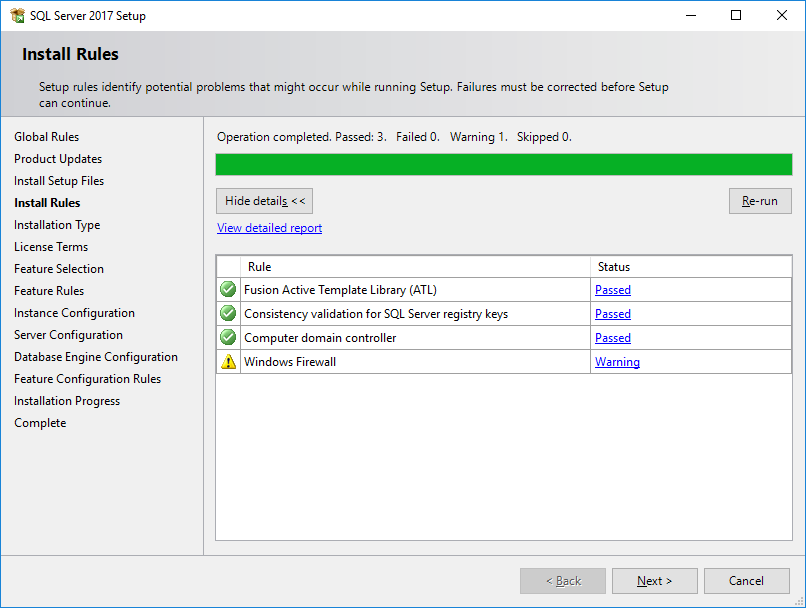
9. Choose a new SQL Server 2017 installation
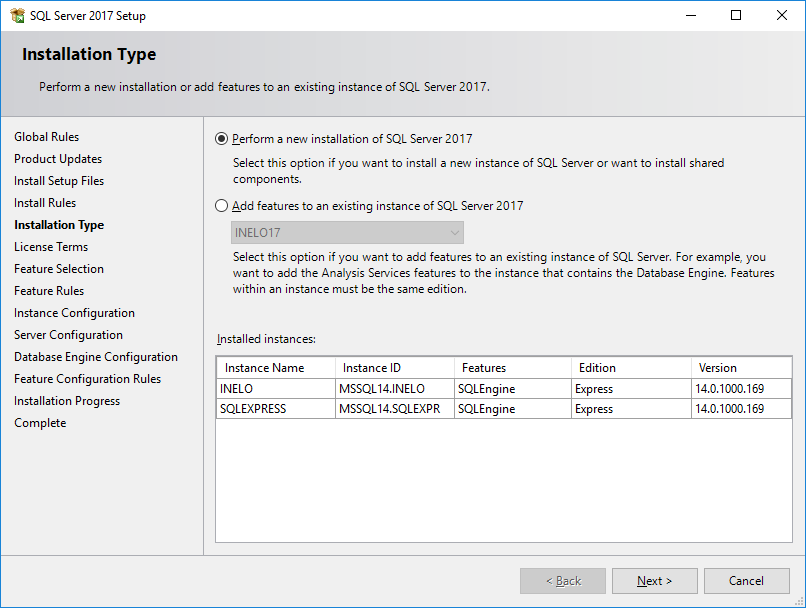
10. Once again, accept the license terms

11. Feature selection: Check Database Engine Services, the rest are additional options that are not required for proper operation of 4Trans.
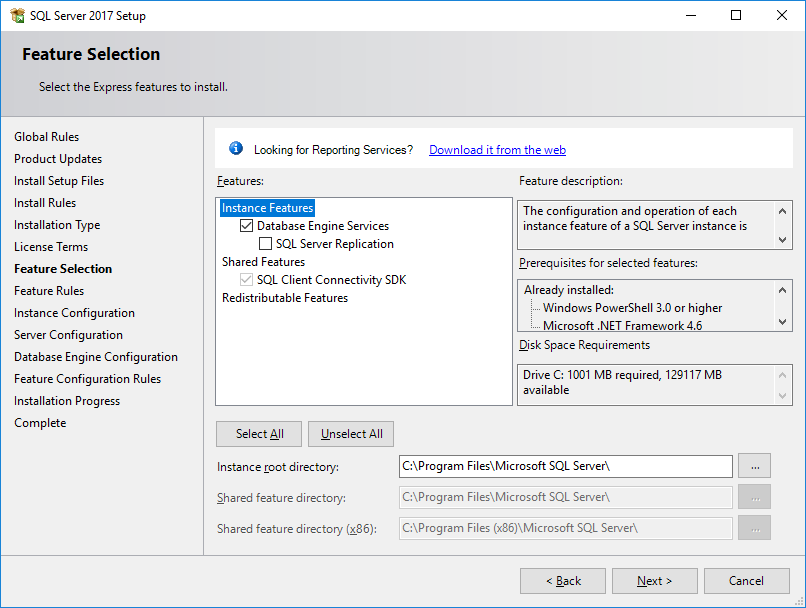
12. Enter the instance name - enter SQLINELO17 instead of the default SQLExpress name

13. Server Configuration: in the SQL Server Database Engine choose Account Name NT AUTHORITY\SYSTEM, in Startup Type options are to be Automatic
Note: If NT AUTHORITY\SYSTEM is NOT displayed in the Account Name field, select <<Browse...>> from the list and in the Enter the object name to select field enter the word: System, and then click OK. The data will be completed automatically.
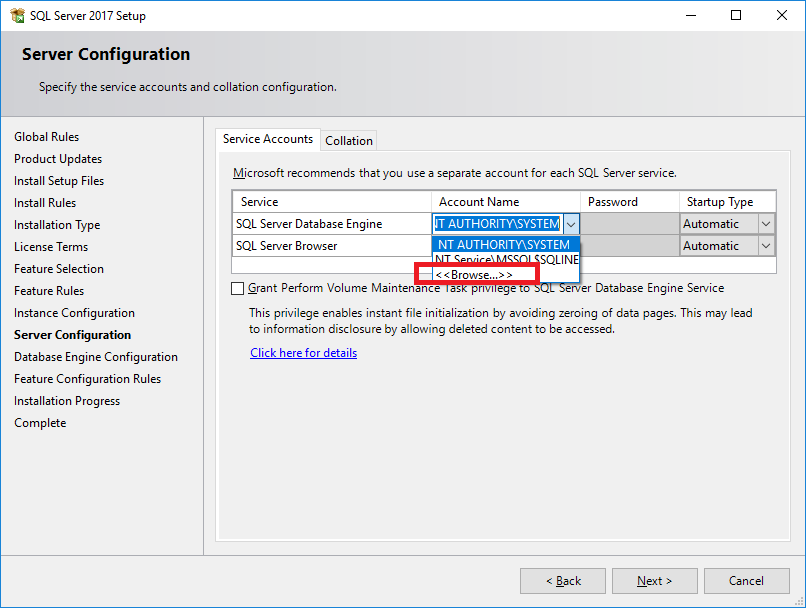 ->
-> 
14. Database Engine Configuration: in Authentication Mode, select Mixed Mode and enter the strong password it will be needed in DB Manager.
Note: Without Mixed Mode you will not be able to run the program!
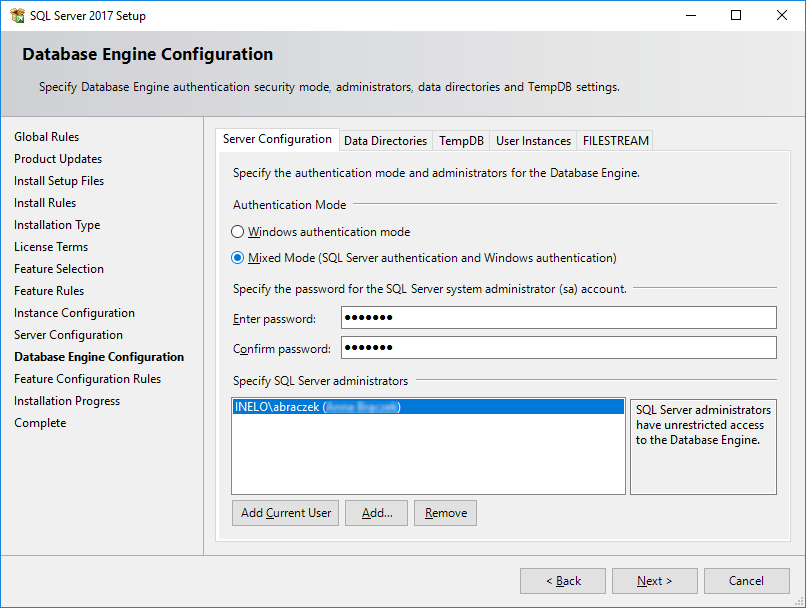
15. Installation procedure

16.Installation Complete
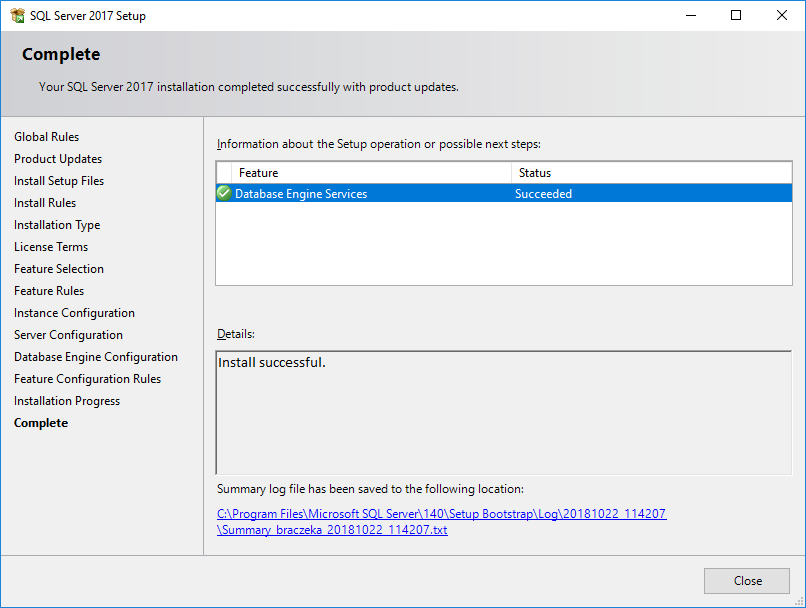
•Server configuration in Database Manager
1. Launch Database Manager (Start Menu -> All programs -> Inelo -> Database Manager). The program default location is: "C: \Program Files (x86)\Inelo\Utils\Database Manager\manager_db.exe"
2. Log in to the SQL server by entering the data as in the figure below:

SQL Server:computer name\instance name
Password for the Administrator login: admin
The password for the sa login is the one we provided during the SQL installation
3.Click OK for the error
4.Go to Server -> Server Configuration -> Configure and wait.

5.After completing the configuration, connect the 4Trans program model base server by clicking Attach
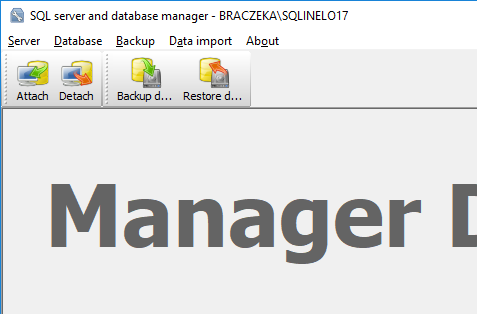
6.Select the path to the 4Trans database files
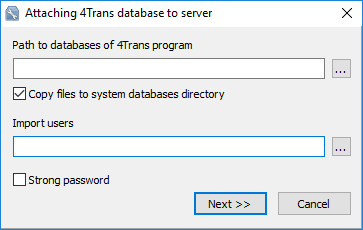 ->
-> 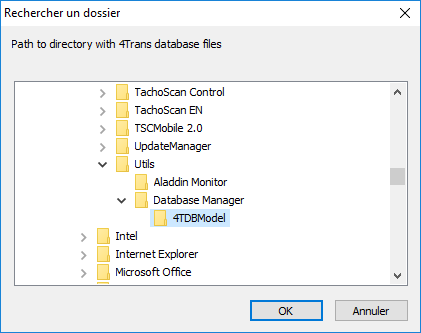
The exact path of the database model is:
C:\Program files (x86)\INELO\Utils\Database Manager\4TDBModel
7.After selecting the database model, click Next>>, wait for the database to be connected in and click Finish.
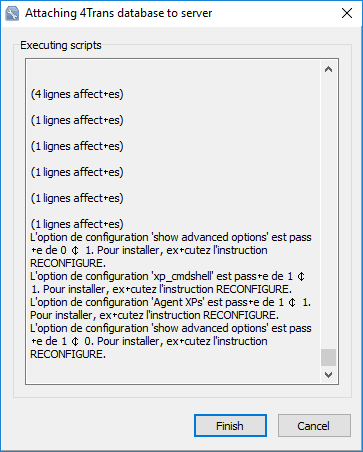
8.After the configuration, the server service must be restarted. Services -> SQL Server (SQLINELO17) -> Right mouse button -> Restart
The Express version of the database server does not automatically create a backup copy of the database. If you install SQLServer™ 2012 or higher database server version, intermediate database migration of TachoScan (4TransMDF, 4TransKONFIG) to SQL Server™ 2008 R2 must be done first. Database update (older than SQL Server™ 2008 R2): |
|
