Zgodnie z kodeksem pracy możemy udzielać pracownikowi wolnego w zamian za przepracowane nadgodziny. Moduł rozliczenia oferuje kilka sposobów oddawania nadgodzin oraz umożliwia oddawanie dyżurów (czas dyspozycyjności).
Program pozwoli na wstawienie wolnego za nadgodziny w dniu oznaczonym:
| • | kolorem fioletowym i napisem: *24h (poz.2 - rys. poniżej) lub, |
| • | kolorem niebieskim i gwiazdką "*" (poz.1). W tym dniu pracownik nie ma wypracowanej normy dobowej - w czasie od końca ostatniego zdarzenia (jazdy, pracy lub dyżuru) do końca nominalnego czasu pracy (przykład: rys. poniżej) można pracownikowi oddać nadgodziny lub dyżury. |
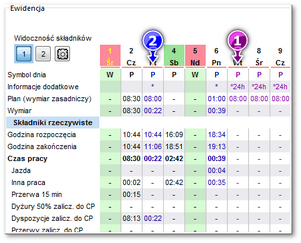 | | Rys. Oznaczenie dni. |
 | | Rys. Przykład dnia z miejscem na oddanie nadgodzin lub dyżurów. |
Aby wstawić wolne za nadgodziny należy z okna "Edycja dnia" lub "Rozwijanego menu" wybrać jedno z dwóch poleceń:
| • | wstaw czas wolny za dyżury lub nadgodziny na wniosek pracownika. Przed udzieleniem wolnego pracownik powinien złożyć podpisany wniosek o udzielenie dnia wolnego w zamian za przepracowane nadgodziny. Taki wniosek jest możliwy do wydrukowania (Raporty -> Rozliczenia -> "Zaświadczenia oddanych nadgodzin, niedziel i świąt") po wcześniejszym wstawieniu wolnego za nadgodziny. Nadgodziny są oddawane w stosunku 1:1 do godzin pracy. |
| • | wstaw czas wolny za dyżury lub nadgodziny bez wniosku pracownika. Zaletą tej metody jest to, iż pracownik nie składa żadnego wniosku o udzielenie nadgodzin. Wadą natomiast jest oddawanie nadgodzin w stosunku 1:1,5 do godzin pracy. |
W obydwu przypadkach nadgodziny lub dyżury można oddać na dwa sposoby:
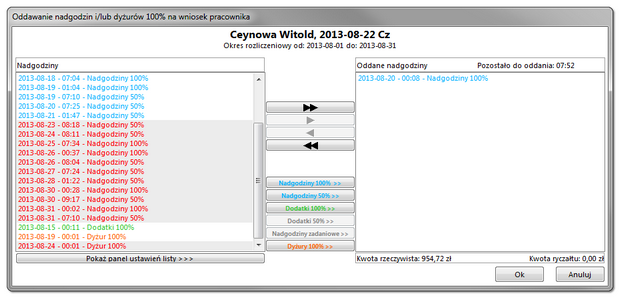 | | Rys. Tabela przenoszenia nadgodzin lub dyżurów. |
| 1. | Automatycznie (rys. powyżej): |
| • | klikając na przycisk:  - program będzie oddawał nadgodziny zgodnie z kolejnością w tabeli - jeśli chcesz wybrać rodzaj oddawanych nadgodzin patrz poniżej: - program będzie oddawał nadgodziny zgodnie z kolejnością w tabeli - jeśli chcesz wybrać rodzaj oddawanych nadgodzin patrz poniżej: |
| • | klikając na przycisk:  - jest to opcja automatycznego oddawania nadgodzin 100% w kolejności od pierwszego do ostatniego dnia miesiąca, - jest to opcja automatycznego oddawania nadgodzin 100% w kolejności od pierwszego do ostatniego dnia miesiąca, |
| • | klikając na przycisk:  - analogicznie jak powyżej dla nadgodzin 50%, - analogicznie jak powyżej dla nadgodzin 50%, |
| • | klikając na przycisk:  - analogicznie jak powyżej dla dodatków 100% (wynikających z nachodzenia się dób pracowniczych), - analogicznie jak powyżej dla dodatków 100% (wynikających z nachodzenia się dób pracowniczych), |
| • | klikając na przycisk:  - analogicznie jak powyżej dla dodatków 50%, - analogicznie jak powyżej dla dodatków 50%, |
| • | klikając na przycisk:  - analogicznie jak powyżej dla Dyżurów 100%, - analogicznie jak powyżej dla Dyżurów 100%, |
| • | klikając na przycisk:  - analogicznie jak powyżej dla nadgodzin zadaniowych (Zadaniowy system pracy), - analogicznie jak powyżej dla nadgodzin zadaniowych (Zadaniowy system pracy), |
Nie można oddawać godzin dyżuru 50% - Art. 9 pkt. 5 i 6 Ustawy o czasie pracy kierowców.
Godziny dyżuru 100%, które zostały przeniesione do kolumny do oddania w innych miesiącach okresu, a nie zostały oddane będą wykazane w raporcie "Podsumowanie okresu rozliczeniowego".
|
|
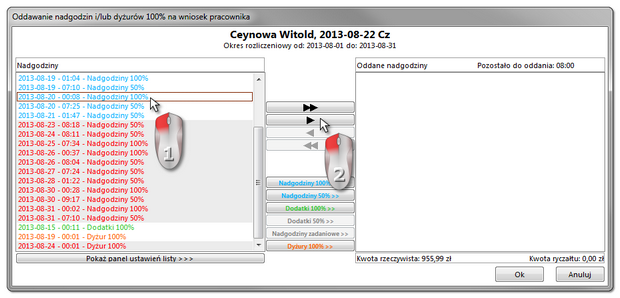 | | Rys. Ręczne przenoszenie nadgodzin lub dyżurów. |
| W lewej kolumnie tabeli należy wybierać nadgodziny lub dyżury do oddania (poz.1 - rys. powyżej) i przenieść je za pomocą przycisku (poz.2) lub dwukrotnego kliknięcia do prawej kolumny, |
Aby przenieść z powrotem nadgodziny lub dyżury z prawej kolumny do lewej należy użyć przycisku  aby przenieść pojedyncze nadgodziny lub użyć przycisku: aby przenieść pojedyncze nadgodziny lub użyć przycisku:  aby przenieść wszystkie nadgodziny lub dwukrotnie kliknąć na nich. aby przenieść wszystkie nadgodziny lub dwukrotnie kliknąć na nich.
Jeśli ilość nadgodzin lub godzin dyżuru jest większa w danym dniu od godzin do oddania, wtedy program automatycznie odejmie z nadgodzin lub dyżurów pozostałe godziny do oddania.
Można również skorzystać z automatycznej opcji oddania wszystkich możliwych dyżurów w całym miesiącu wybierając polecenie: Oddaj wszystkie możliwe dyżury.
|
|
Nadgodziny w danym dniu: 6 godz., dostępnych godzin do oddania: 4 godz. - po wyborze 6 nadgodzin program odejmie 4 i pozostawi w kolumnie nadgodzin 2 godz.
|
|
Klikając na przycisk:  (rys. powyżej) można wybrać, które z nadgodzin/dodatków/dyżurów mają być wyświetlane na liście nadgodzin (rys. poniżej). (rys. powyżej) można wybrać, które z nadgodzin/dodatków/dyżurów mają być wyświetlane na liście nadgodzin (rys. poniżej).
 | | Rys. Panel ustawień listy nadgodzin. |
|
|
Nadgodziny z bieżącego okresu rozliczeniowego (ale z innego miesiąca) będą widoczne jeśli wcześniej zostały przeniesione za pomocą opcji: Przenieś nadgodziny lub dyżury do oddania w bieżącym okresie rozliczeniowym dostępnej w "rozwijanym menu".
Okno przenoszenie nadgodzin lub dyżurów do oddania w miesiącach w bieżącym okresie rozliczeniowym działa na takiej samej zasadzie co okno oddawania nadgodzin lub dyżurów w tym samym miesiącu (patrz: powyższy temat) z jedną różnicą: po prawej stronie okna należy wybrać miesiąc, do którego mają zostać przeniesione nadgodziny lub dyżury (rys. powyżej).
Nadgodziny, które zostały przeniesione do kolumny do oddania w bieżącym okresie rozliczeniowym, a nie zostały oddane będą wykazane w raporcie "Podsumowanie okresu rozliczeniowego".
|
|
|
|
Nadgodziny z innych okresów rozliczeniowych będą widoczne jeśli wcześniej zostały przeniesione za pomocą opcji: Przenieś nadgodziny do oddania w miesiącach poza okresem rozliczeniowym dostępnej w rozwijanym menu.
Okno przenoszenie nadgodzin do oddania w miesiącach poza okresem rozliczeniowym działa na takiej samej zasadzie co okno oddawania nadgodzin lub dyżurów w tym samym miesiącu (patrz: powyższy temat) z jedną różnicą. Po prawej stronie okna należy wybrać miesiąc, do którego mają zostać przeniesione nadgodziny (rys. poniżej).
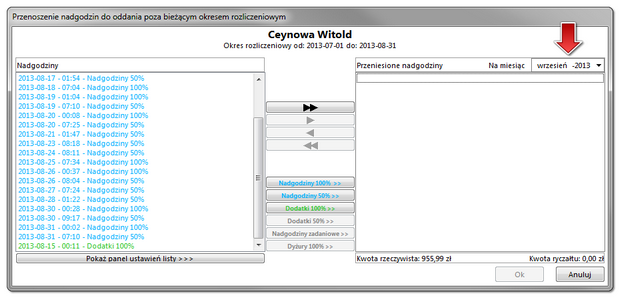 | | Rys. Okno oddawania nadgodzin poza bieżącym okresem rozliczeniowym. |
W miesiącu, do którego zostały przeniesione nadgodziny w górnej części okna ewidencji zostanie wyświetlona informacja: Ilość nadgodzin do oddania z wcześniejszych okresów rozliczeniowych: [liczba godzin] oraz przycisk:  , który umożliwia przeniesienie tych samych nadgodzin na inny miesiąc do maksymalnie 36 miesięcy od ich wystąpienia. , który umożliwia przeniesienie tych samych nadgodzin na inny miesiąc do maksymalnie 36 miesięcy od ich wystąpienia.
Nadgodziny, które zostały przeniesione do kolumny do oddania w miesiącach poza okresem rozliczeniowym, a nie zostały oddane będą wykazane w raporcie "Podsumowanie okresu rozliczeniowego".
|
|
|
|