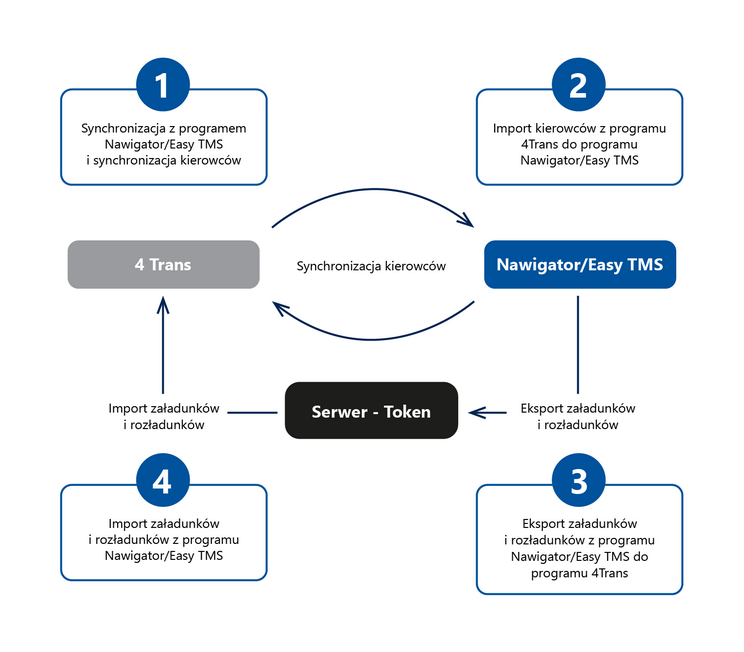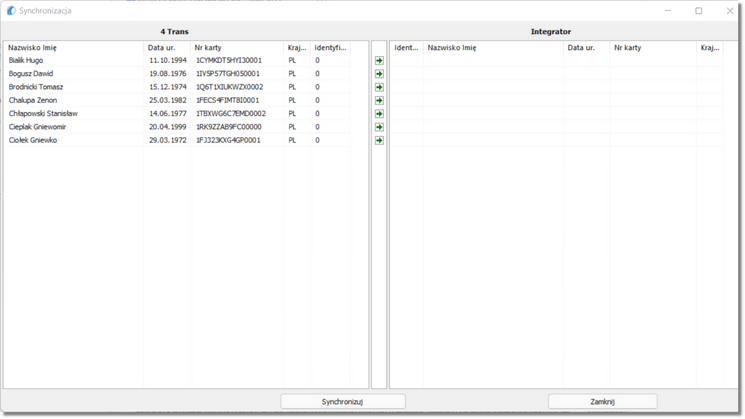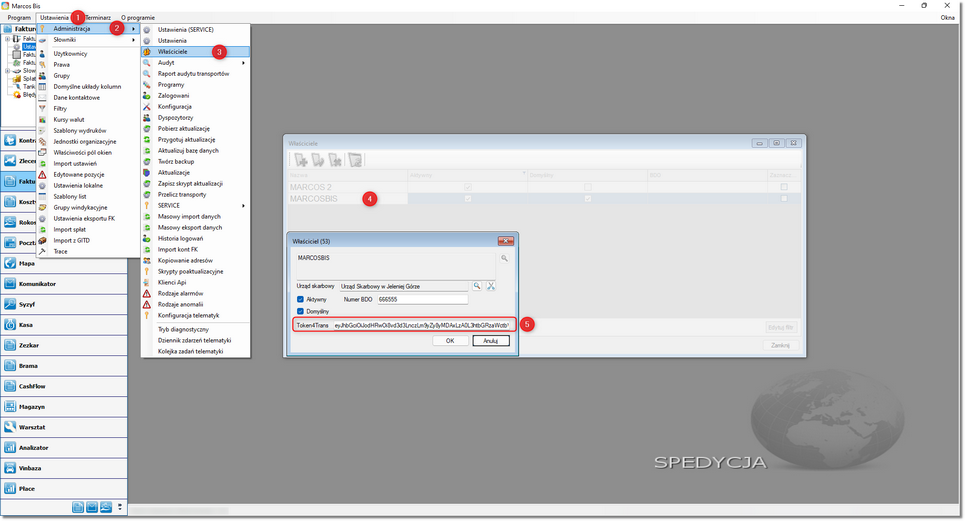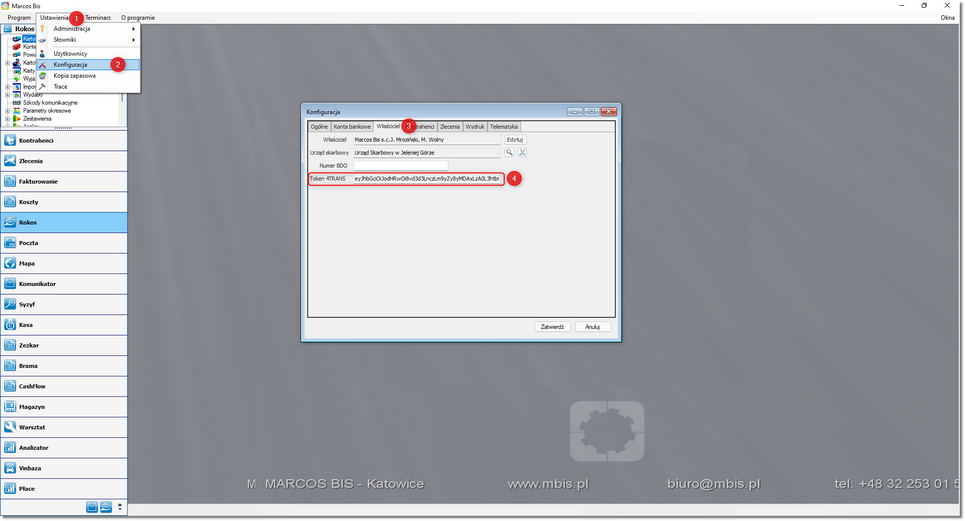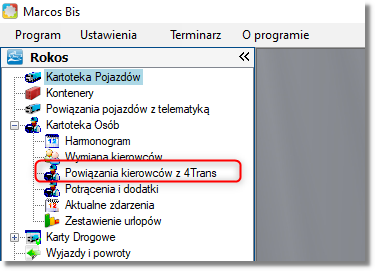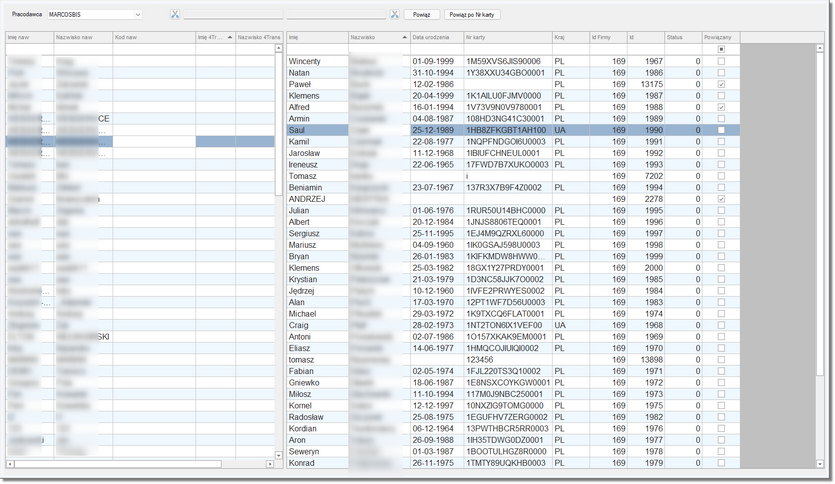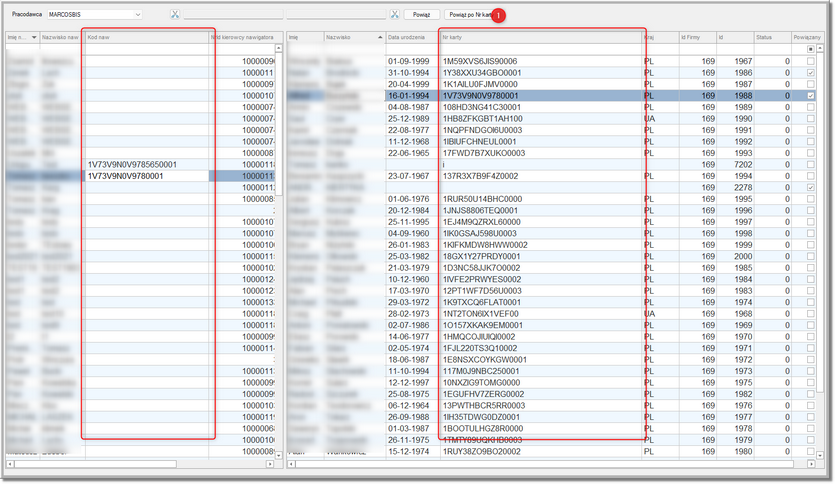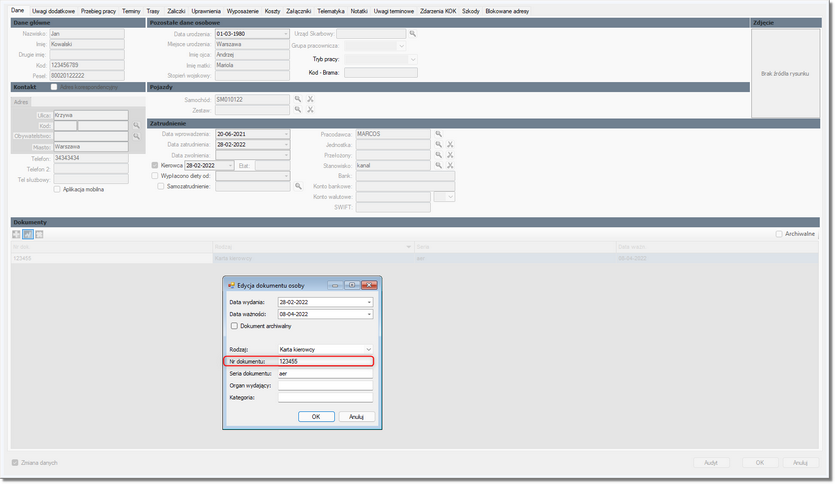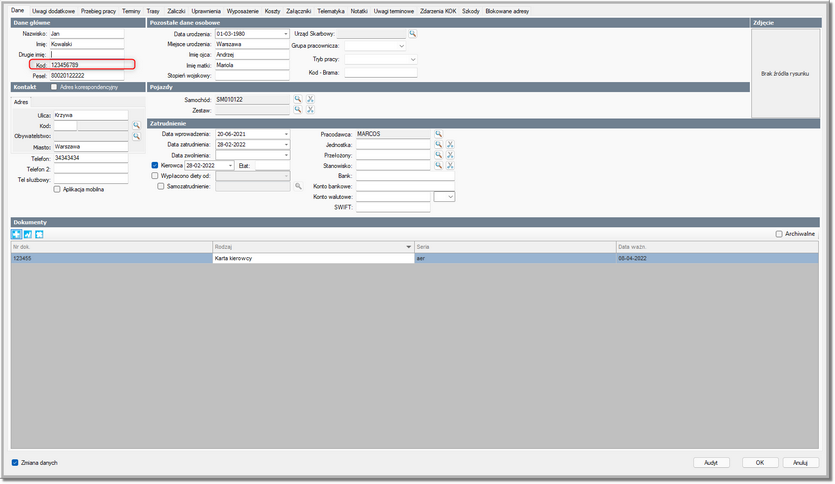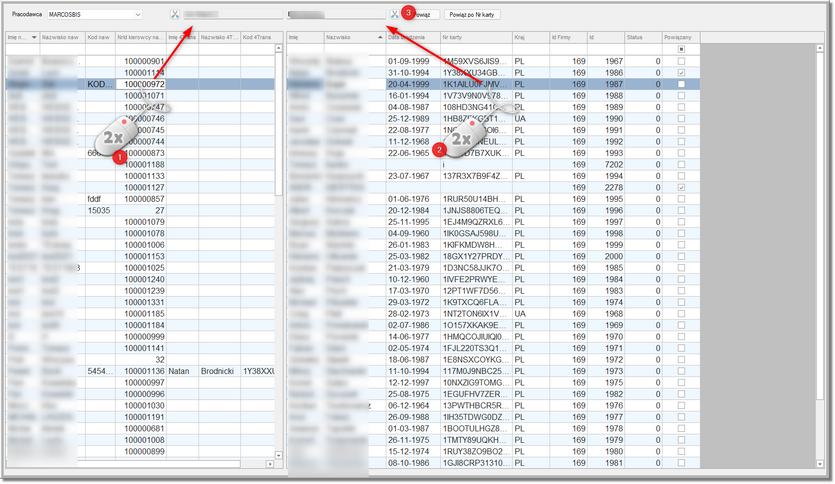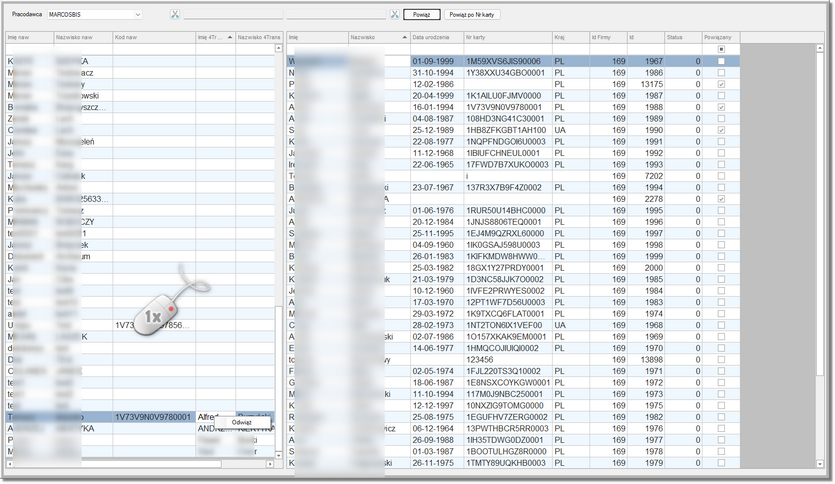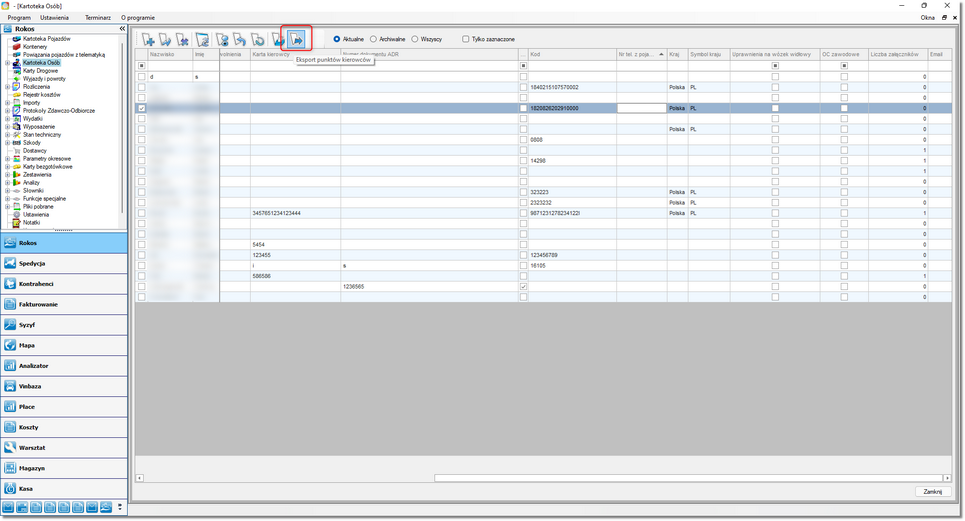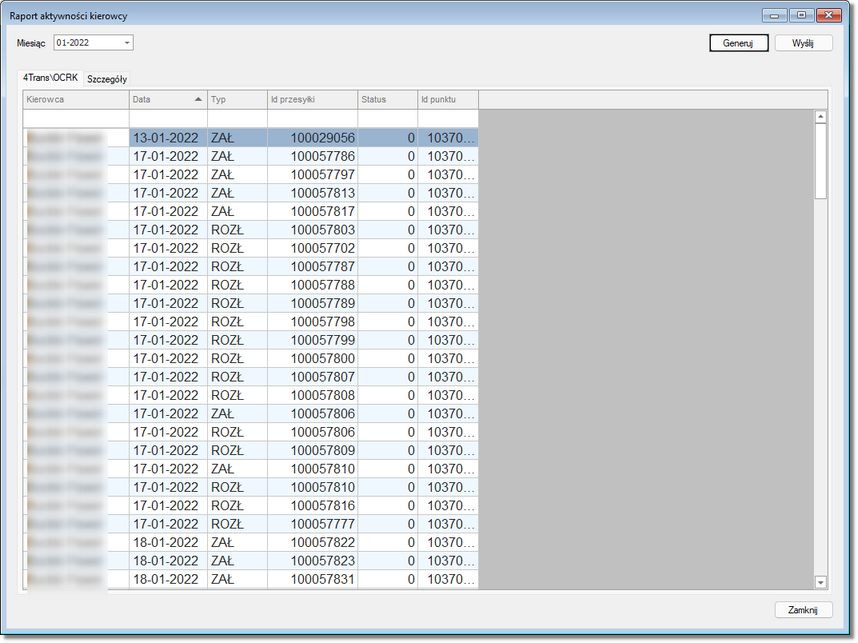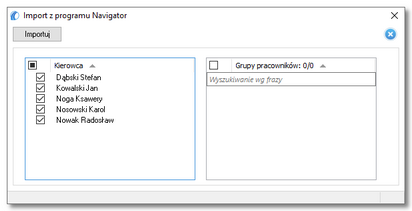Tutorial - import załadunków i rozładunków z programu Nawigator/Easy TMS
Jeśli posiadasz program TMS i program 4Trans zawierający moduł Płaca zagraniczna, możesz dokonać importu załadunków i rozładunków z programu TMS .
Poradnik zawiera opis poszczególnych kroków, jakie należy wykonać, aby skonfigurować połączenie pomiędzy programami 4Trans i TMS. W dalszej części znajduje się opis importu załadunków i rozładunków do programu 4Trans.
|
|||||||||||||||
Aby móc importować z programu TMS rejestr załadunków i rozładunków na terenie innych państw, konieczna jest wcześniejsza synchronizacja z tym programem. Synchronizacja oparta jest na indywidualnym tokenie, który należy wprowadzić w programie 4Trans. Aby otrzymać token, skontaktuj się z Działem Autoryzacji firmy Inelo - autoryzacja@inelo.pl.
Integracja 1.Wybierz z menu głównego Dane podstawowe -> Ustawienia -> Płaca zagraniczna -> Podstawowe, 2.W polu Import załadunków/rozładunków z programu Nawigator wklej token, a następnie kliknij Synchronizuj,
3.W oknie Synchronizacja kliknij ponownie Synchronizuj.
|
|
Import kierowców z programu 4Trans do programu Nawigator/Easy TMS |
|
||||||||||||||
Integracja Aby możliwe było pobranie danych o kierowcach z programu 4Trans, wprowadź w programie TMS dedykowany token. Dzięki temu możliwa będzie dwustronna komunikach pomiędzy oboma programami.
Nawigator
1.Wybierz z menu głównego Ustawienia (1) -> Administracja (2) -> Właściciele (3), 2.W oknie Właściciele (4) wybierz firmę, 3.W oknie Właściciel wpisz token w polu Token4Trans (5). Easy TMS Dla systemu EasyTMS w konfiguracji dodane zostało pole na token 4Trans właściciela głównego. 1.Wybierz z menu głównego Ustawienia (1) -> Konfiguracja (2), 2.Wejdź w zakładkę Właściciel (3), 3.Wpisz token w polu Token4Trans (4).
Synchronizacja kierowców 1.Wejdź w moduł Rokos -> Kartoteka osób, 2.Z menu wybierz pozycję Powiązania kierowców z 4Trans,
3.Okno powiązania kierowców podzielone jest na dwie tabele: ▪tabela po lewej przedstawia kierowców wprowadzonych do programu TMS,
▪w tabeli po prawej stronie zaprezentowani są kierowcy, przekazani do synchronizacji z programem 4Trans. Są to kierowcy zaimportowani w poprzednum kroku (rozdz. Synchronizacja z programem Nawigator/Easy TMS), 4.Proces powiązania kierowców polega na dopasowaniu kierowców wprowadzonych w programie TMS, do kierowców przesłanych do synchronizacji. Kierowców możesz powiązać: ▪masowo, ▪ręcznie.
Masowe (automatycznie) powiązanie kierowców odbywa się poprzez dopasowanie kierowców na podstawie numeru karty kierowcy. 1.Kliknij Powiąż po Nr karty.
W przypadku braku informacji o nr karty kierowcy można przeprowadzić powiązanie kierowców ręcznie. 1.Kliknij dwukrotnie wybranego kierowcę w tabeli po lewej stronie (1), 2.Kliknij dwukrotnie tego samego kierowcę w tabeli po prawej stronie (2), 3.Kliknij przycisk Powiąż (3).
|
|
Eksport załadunków i rozładunków z programu Nawigator/Easy TMS do programu 4Trans |
||||||||
Po powiązaniu kierowców możliwy jest eksport danych o załadunkach i rozładunkach. W efekcie zrealizowane informacje o wykonanych załadunkach i rozładunkach w programie TMS będzie można zaimportować w programie 4Trans. Eksport danych o załadunkach i rozładunkach realizowany jest z kartoteki osób. 1.Zaznacz wybranego kierowcę, 2.Kliknij
3.Wybierz miesiąc, za jaki chcesz przesłać dane, 4.Następnie kliknij Wyślij.
Weryfikacja danych przed przesłaniem Aby sprawdzić zestawienie danych, które zostanę przesłane do programu 4Trans (zakładka 4Trans/OCRK), kliknij Generuj. Szczegóły W zakładce Szczegóły znajdziesz dodatkowe informacje nt.: ▪granic, ▪początków oraz zakończeń kart drogowych, ▪szczegółów punktów (w dodatkowych kolumnach). |
Import załadunków i rozładunków z programu Nawigator/Easy TMS |
|
||||
Dzięki poniższym krokom pobierzesz dane wysłane z programu TMS.
1.Wybierz z menu głównego Płaca zagraniczna -> Załadunki rozładunki, 2.Kliknij 3.W nowym oknie wybierz kierowców,
4.Kliknij Importuj, 5.W oknie Synchronizacja zobaczysz dane kierowców, które mają zostać zaimportowane,
6.Kliknij Pobierz dane, a następnie OK, 7.Status przesyłania danych: •OK - dane zostały zaiportowe prawidłowo, •Error - plik nie został przesłany. 8.Kliknij Zamknij. |
|