Otwiera listę faktur zakupu.
Aby otworzyć listę należy z menu głównego Spedycja wybrać Faktury zakupu.
Przy pomocy "paska narzędziowego list" można dodać, zmienić lub usunąć fakturę zakupu.
Na wszystkich listach można zaznaczyć więcej niż jedną pozycję:
Zaznaczanie jest pokazane na przykładzie listy tarcz tacho/dni z karty kierowcy. Działa tak samo na wszystkich pozostałych listach.
|
|
Zaznaczenie pozycji Od - Do
| 1. | Kliknąć na pierwszą pozycję od na liście (poz.1 - rys. poniżej). |
| 2. | Nacisnąć i trzymając klawisz  kliknąć na pozycji do na liście (poz.2). kliknąć na pozycji do na liście (poz.2). |
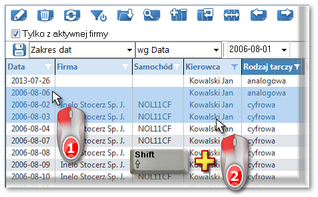 | | Rys. Zaznaczanie pozycji na liście od - do. |
Zaznaczenie dowolnych pozycji na liście
| 1. | Kliknąć na dowolną pozycję na liście (poz.1 - rys. poniżej). |
| 2. | Nacisnąć i trzymając klawisz  klikać na następnych dowolnych pozycjach na liście (poz.2). klikać na następnych dowolnych pozycjach na liście (poz.2). |
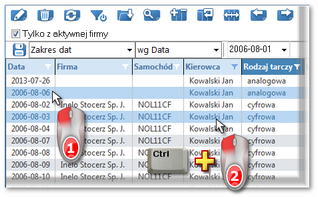 | | Rys. Zaznaczanie pozycji na liście od - do. |
Zaznaczenie wszystkich pozycji na liście
| 1. | Kliknąć prawym przyciskiem myszy w dowolnym miejscu na liście. |
| 2. | Z rozwijanego menu wybrać: Zaznacz wszystkie pozycje.
lub nacisnąć kombinację klawiszy:    . . |
|
|
|
|
Dodatkowe elementy w "pasku narzędziowym listy":
| • |  i i  za pomocą tych przycisków można zaimportować lub wyeksportować faktury zakupu z/do pliku "xml" lub "csv". za pomocą tych przycisków można zaimportować lub wyeksportować faktury zakupu z/do pliku "xml" lub "csv". |
Niezależnie od ustawienia filtrów eksportowane są wszystkie faktury zakupu zapisane w bazie danych programu.
|
|
| • |  - Zapłać - otwiera okno wyboru daty płatności - po zatwierdzeniu faktura zostanie "zapłacona" (dostępne również w rozwijanym menu); - Zapłać - otwiera okno wyboru daty płatności - po zatwierdzeniu faktura zostanie "zapłacona" (dostępne również w rozwijanym menu); |
| • |  - Kompensata - (dostępne również w rozwijanym menu); - Kompensata - (dostępne również w rozwijanym menu); |
| • |  - Edytuj firmę - otwiera okno "edycji firmy", powiązanej z zaznaczoną fakturą (dostępne również w rozwijanym menu); - Edytuj firmę - otwiera okno "edycji firmy", powiązanej z zaznaczoną fakturą (dostępne również w rozwijanym menu); |
| • |  - Pobierz dokumenty z CDN XL - polecenie to umożliwia zaimportowanie faktur zakupu z programu CDN XL; - Pobierz dokumenty z CDN XL - polecenie to umożliwia zaimportowanie faktur zakupu z programu CDN XL; |
Dodatkowe elementy w rozwijanym menu:
| • | Dodaj notę korygującą - dla zaznaczonej wcześniej faktury zostanie otwarte okno dodawania noty korygującej; |
| • | Dodaj fakturę korygującą - dla zaznaczonej wcześniej faktury zostanie otwarte okno dodawania faktury korygującej; |
| • | Zmień wartość brutto faktury - jeśli wartość brutto wyliczona/zaokrąglona przez program różni się od rzeczywistej wartości brutto faktury to za pomocą tego polecenia można tę wartość zmienić w programie; |
| • | Drukuj dekretację - otwiera okno podglądu dekretacji - na wydruku widoczny jest numer faktury oraz tabela zawierająca kolumny: Nazwa pozycji, Kwota netto i Numer konta; |
|
|
Opis okna dodawania faktury zawarty jest w rozdziale: "Okno dodawania/edycji faktury".