Grafik kierowców jest prezentacją graficzną, w której można w łatwy i szybki sposób sprawdzić dostępność kierowców jak również nanieść nowe zadania i zdarzenia dla jednego lub więcej kierowców.
Aby wyświetlić grafik należy z menu głównegoGrafiki wybrać opcję Grafik kierowców.
Górna część okna grafika kierowców (rys. poniżej) składa się z następujących elementów:
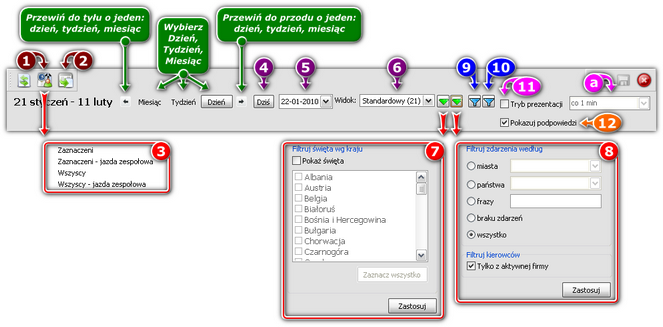 | | Rys. Nagłówek okna grafika kierowców. |
| • |  Odśwież Odśwież  - odświeża (regeneruje) widok grafika; - odświeża (regeneruje) widok grafika; |
| • | (poz.1 - rys. powyżej) - Sprawdź dostępność kierowców - okno wyświetla się w wyniku kliknięcia na ikonie:  . .
W zależności od dokonanego wyboru w tym oknie (poz.3) program będzie szacował dostępny czas jazdy i odpoczynków dla zaznaczonych lub wszystkich kierowców, dla jazdy w pojedynczej obsadzie lub w zespole, a następnie zostanie wyświetlone: |
Program szacuje dostępny czas jazdy w oparciu o dane z modułu TachoScan (tarcze tacho / dni z karty kierowcy) o ile zostały wcześniej wprowadzone.
|
|
| ➢ | okno Podsumowanie (rys. poniżej)
Okno przedstawia informacje na temat pozostałego czasu jazdy w aktualnym tygodniu oraz szacowany termin najbliższego odpoczynku tygodniowego. |
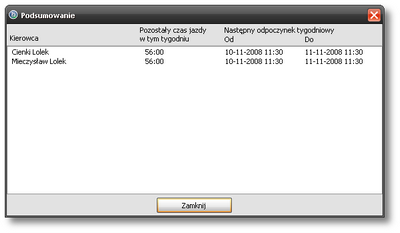 | | Rys. Okno "Podsumowanie". |
Okno podsumowania można w każdej chwili otworzyć klikając na przycisk: 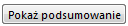 (rys. poniżej). (rys. poniżej).
|
|
| ➢ | po zamknięciu okna Podsumowanie na widoku grafika program wyświetli dla zaznaczonych lub wszystkich kierowców szacowany rozkład i czas odpoczynków dziennych oraz tygodniowych (rys. poniżej). |
 | | Rys. Przykład rozłożenia odpoczynków dziennych i odpoczynku tygodniowego oszacowanego przez program. |
| ➢ | Nagłówek okna grafika zostanie wzbogacony o następujące opcje (rys. poniżej): |
 | | Rys. Nagłówek grafika - dodatkowe opcje. |
| ➢ | (rys. powyżej) - Po zaznaczeniu opcji pokaż wszystkie czynności rozkład odpoczynków dziennych i tygodniowych zostanie wzbogacony o przewidywany rozkład czasu jazdy (rys. poniżej), |
 | | Rys. Przykład rozłożenia przewidywanego czasu jazdy razem z odpoczynkami dziennymi i tygodniowymi. |
| • | (poz.2 - rys. powyżej) - umożliwia zapisanie aktualnie wyświetlonego obrazu grafika do pliku bmp, |
| • | (poz.4) - przesuwa kalendarz do aktualnej daty, |
| • | (poz.5) - przesuwa kalendarz do wybranej daty, |
| • | (poz.6) - wybierz rodzaj widoku (standardowy, prosty lub użytkownika), |
| • | (poz.7) - przydatna opcja dla transportu międzynarodowego - okno: Filtruj święta wg kraju umożliwia wyświetlanie na kalendarzu dni świątecznych dla wybranego jednego lub kilku krajów, |
| • | (poz.8) - okno umożliwia filtrowanie zdarzeń wg wybranych opcji dla widocznego okresu, |
| • | (poz.9) - umożliwia filtrowanie kalendarza wg wcześniej zaznaczonych kierowców (rys. poniżej), |
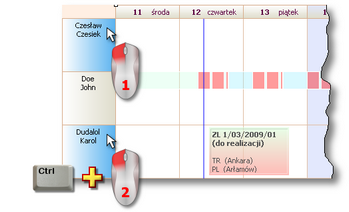 | | Rys. Zaznaczanie kilku kierowców na kalendarzu. |
| • | (poz.10 - rys. powyżej) - umożliwia filtrowanie kalendarza wg wcześniej nadanych uprawnień użytkownikowi do wyświetlania danych kierowców w panelu administracyjnym (patrz: "uprawnienia do kierowców"), |
| • | (poz.11) - Tryb prezentacji - włącza automatyczne odświeżanie grafika co wartość ustawioną w polu: |
| ➢ | (poz.c) - długość okresu odświeżania grafika, |
| • | (poz.12) - Pokazuj podpowiedzi - w wyniku zaznaczenia tej opcji po najechaniu myszką na dowolne zdarzenie na grafiku zostanie wyświetlona informacja na jego temat w tzw. dymku. |
|
|
Zdarzenia na grafiku można dodać na dwa sposoby:
| • | (poz.1 - rys. poniżej) - klikając w wybranym miejscu, gdzie zdarzenie ma zostać wstawione. W wyniku kliknięcia otworzy się nowe okno Dane zdarzenia. |
| • | (poz.2) - zaznaczając obszar czasu trwania zdarzenia przytrzymując . Po zaznaczeniu i puszczeniu zostanie otwarte okno Dane zdarzenia z wprowadzonym czasem trwania zdarzenia. |
Na grafiku można wstawić takie samo zdarzenie dla kilku kierowców. Wystarczy przeciągnąć obszar zaznaczenia (w dół lub w górę) na wybranych kierowców. W celu ułatwienia zaznaczania można wcześniej włączyć filtr na wybranych kierowców (patrz temat powyżej: Podstawowe informacje).
|
|
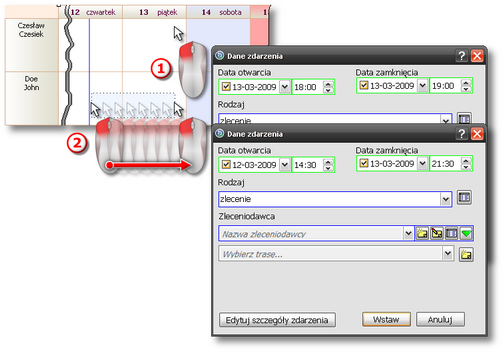 | | Rys. Dodawanie zdarzeń. |
W oknie Dane zdarzenia należy wybrać rodzaj wstawianego zdarzenia oraz uzupełnić pozostałe pola.
W zależności od wybranego rodzaju zdarzenia okno Dane zdarzenia będzie zmieniało swoją zawartość.
Przycisk:  poszerza okno o dodatkowe pola do wypełnienia dla danego zdarzenia. Natomiast dla zlecenia przycisk ten otwiera okno dodawania nowego zlecenia transportowego (patrz: "Okno dodawania/edycji zlecenia"). poszerza okno o dodatkowe pola do wypełnienia dla danego zdarzenia. Natomiast dla zlecenia przycisk ten otwiera okno dodawania nowego zlecenia transportowego (patrz: "Okno dodawania/edycji zlecenia").
|
|
Zdarzenie zostanie dodane po naciśnięciu przycisku:  . .
|
|
Zdarzenia zapisane na grafiku można edytować na dwa sposoby:
| • | klikając dwukrotnie na wybranym zdarzeniu |
| • | z rozwijanego menu wybrać Edycja po kliknięciu na żądanym zdarzeniu (rys. poniżej), |
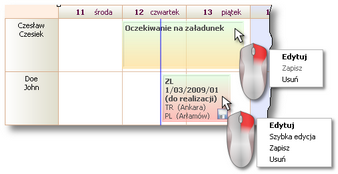 | | Rys. Rozwijane menu zdarzeń. |
Wyjątek stanowi zlecenie transportowe, gdzie rozwijane menu jest wzbogacone o opcję: Szybka edycja (rys. powyżej) otwierające uproszczone okno edycji zlecenia.
|
|
Grafik kierowców oferuje również możliwość przesuwania, rozszerzania i zwężania zdarzeń za pomocą myszki.
Aby przesunąć zdarzenie należy je zaznaczyć (kliknąć ), a następnie kliknąć w dowolnym obszarze zdarzenia i przytrzymując przycisk przesunąć go w żądane miejsce. Grafik umożliwia przesuwanie zdarzeń zarówno w obszarze tego samego kierowcy (poz.1 - rys. poniżej), jak i przemieszczenie go do innego dowolnego kierowcy (poz.2).
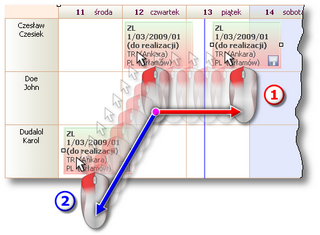 | | Rys. Przemieszczanie zdarzeń. |
Aby rozszerzyć lub zwęzić zdarzenie należy je zaznaczyć (kliknąć ), a następnie najechać myszką na pionową krawędź zdarzenia, tam gdzie jest pokazany symbol kwadratu (rys. poniżej), kliknąć na nim i przytrzymując go przesunąć myszką w zależności od potrzeb w prawo lub w lewo.
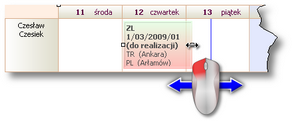 | | Rys. Rozszerzanie i zwężanie zdarzeń. |
 | | Rys. Przykład niezapisanego zdarzenia. |
Program nie zapisuje zmian dokonywanych w grafiku na bieżąco. Zdarzenia, które uległy zmianie, a nie zostały zapisane będą miały widoczny symbol dyskietki (rys. powyżej).
PAMIĘTAJ, aby po zakończeniu edycji zapisać zmiany!
|
|
|
|