Okno składa się z następujących elementów:
Dane podstawowe
|
|
| • | Zlecenie główne - pole Kontrahent aktywne - możliwość wyboru kontrahenta z listy; |
| • | Zlecenie własne - pole Kontrahent nieaktywne - pole zostanie automatycznie wypełnione aktywną firmą; |
| • | brak - umożliwia wprowadzenie dowolnego numeru zlecenia, który będzie pominięty w mechanizmie autonumeracji. |
|
|
Pole z autonumeracją zlecenia (format automatycznej numeracji można zmienić w "panelu administracyjnym").
Za pomocą przycisku:  można zmienić numer kolejny zlecenia. można zmienić numer kolejny zlecenia.
|
|
|
|
Pole nieobowiązkowe, w którym można podać nr dokumentu, na podstawie którego realizowane jest zlecenie.
|
|
Domyślnie pole wypełnione datą bieżącą.
|
|
Pole wyboru zleceniodawcy - dla kontrahenta innego niż aktywna firma zostanie pod spodem wyświetlona informacja o należnościach do zapłaty oraz kwocie limitu kredytowego.
|
|
Aktywuje pole wyboru płatnika.
Jeśli jako typ dokumentu jest ustawione zlecenie własne pole zostanie automatycznie wypełnione aktywną firmą.
|
|
Wyświetla pola do wypełniania:
| • | Uwagi dla zleceniodawcy (widoczne na potwierdzeniu); |
| • | Uwagi ogólne do zlecenia (widoczne na wydruku). |
|
|
|
|
Fracht(y)
Umożliwia wprowadzenie należności na usługę transportową. Jeśli na podstawie zlecenia będzie generowana faktura to pozycje wprowadzone w tym oknie zostaną skopiowane na fakturę sprzedaży.
|
|
| • |  - dodaje nową pozycję frachtu (dostępne również w rozwijanym menu); - dodaje nową pozycję frachtu (dostępne również w rozwijanym menu); |
| • |  - usuwa zaznaczoną pozycję z listy (dostępne również w rozwijanym menu); - usuwa zaznaczoną pozycję z listy (dostępne również w rozwijanym menu); |
| • |  - otwiera "okno dodawania", powiązanej ze zleceniem, faktury sprzedaży, która będzie miała wypełnione na podstawie zlecenia odpowiednie rubryki. - otwiera "okno dodawania", powiązanej ze zleceniem, faktury sprzedaży, która będzie miała wypełnione na podstawie zlecenia odpowiednie rubryki. |
Pamiętaj, aby uzupełnić odpowiednie pola na liście pozycji frachtu - opcje dotyczące wyświetlania/ukrywania rubryk znajdują się w rozwijanym menu listy.
|
|
|
|
Aby zmienić wartość wystarczy dwukrotnie kliknąć w wybranym polu pozycji frachtu.
W rozwijanym menu dostępne są dodatkowe opcje:
| • | Pokaż kolumny dotyczące kursu waluty - wyświetla/ukrywa kolumny: Data kursu, Kurs, Tabela kursu; |
| • | Pokaż kolumny z ilością i jednostkami - wyświetla/ukrywa kolumny: Ilość, JM, Cena jednostkowa; |
| • | Pokaż stawkę VAT - wyświetla/ukrywa kolumnę: Stawka VAT; |
| • | Pokaż sposób płatności - wyświetla/ukrywa kolumnę: Sposób płatności; |
| • | Pokaż termin płatności - wyświetla/ukrywa kolumnę: Termin płatności. |
|
|
|
|
Realizacja zlecenia
|
|
Pole domyślnie jest uzupełnione wartością: przyjęte niepotwierdzone. Program umożliwia filtrowanie zleceń na liście w zależności od statusu.
|
|
Numer dokumentu, wg którego przewoźnik realizuje zlecenie.
|
|
Otwiera kolejną zakładkę umożliwiającą wprowadzenie dodatkowej realizacji (podzlecenia).
|
|
W pierwszej kolejności program wyświetli okno wyboru daty przeładunku (domyślnie data wyświetlana przez program zawiera się pomiędzy pierwszą datą załadunku i ostatnią datą rozładunku), a następnie otworzy kolejną zakładkę dodatkowej realizacji zlecenia.
Pamiętaj, aby ustawić poprawną datę przeładunku.
Przeładunek będzie widoczny w obydwu zakładkach "podzlecenia" w oknie: Miejsca załadunków i rozładunków oraz towary.
|
|
|
|
Usuwa aktywną zakładkę dodatkowej realizacji zlecenia oraz wszystkie dane w niej wprowadzone.
|
|
Pole umożliwia dokonanie dwóch wyborów:
| • | brak - transport realizowany przez kontrahenta - dostępne samochody, naczepy i kierowcy tylko wybranego kontrahenta; |
| • | dowolna firma - transport realizowany przez przewoźnika - dostępne samochody, naczepy i kierowcy tylko wybranego przewoźnika. Okno poszerza się o następujące elementy: |
| ➢ | Nr dodatkowy - dowolny numer; |
| ➢ | Opis - widoczny na wydruku zlecenia; |
| ➢ | Nr faktury, Wartość, Waluta, Termin płatności, Stawka VAT - dane kopiowane do okna dodawania faktury zakupu - patrz punkt poniżej; |
| ➢ |  - otwiera okno dodawania faktury zakupu usługi transportowej wystawionej przez przewoźnika; - otwiera okno dodawania faktury zakupu usługi transportowej wystawionej przez przewoźnika; |
|
|
| • |  - dodaje nową pozycję załadunku (kliknij dwukrotnie na załadunku, aby zmienić typ); - dodaje nową pozycję załadunku (kliknij dwukrotnie na załadunku, aby zmienić typ); |
| • |  - usuwa zaznaczoną pozycję z listy; - usuwa zaznaczoną pozycję z listy; |
| 2. | Lista pozycji załadunku/rozładunku. Aby zmienić wartość wystarczy dwukrotnie kliknąć w wybranym polu pozycji na liście. |
Domyślnie w oknie nowego zlecenia na liście będzie widoczna jedna pozycja załadunki i rozładunku.
Moduł Grafik:
Pierwsze miejsce załadunku i ostatnie miejsce wyładunku będzie widoczne na pasku zlecenia.
GBOX ASSIST:
Do każdego załadunku/rozładunku można wpisać uwagi, które będą wysłane do kierowcy na urządzenie GBOX ASSIST, pole uwag dostępne jest w oknie dodawania/edycji załadunku/rozładunku w widoku zaawansowanym.
W tym samym polu wyświetlona zostanie uwaga wprowadzona przez kierowcę z poziomu urządzenia GBOX ASSIST.
WAŻNE: Treść uwagi jest przysyłana tylko jeden raz podczas wysyłania zlecenia. Po wysłaniu zlecenia nie można jej usunąć z urządzenia GBOX ASSIST.
|
|
|
|
| 1. | Trasa - można wybrać, dodać  lub edytować lub edytować  trasę przejazdu. trasę przejazdu. |
| 2. | Km planowane kraj, Km planowane zagranica - km pobrane z trasy - można wprowadzić lub zmienić ręcznie. |
| 3. | Km rzeczywiste kraj, Km rzeczywiste zagranica, Km puste - wartości tylko wprowadzane ręcznie. |
| 4. | Koszt planowany - koszt pobrany z trasy - można wprowadzić lub zmienić ręcznie. |
| 6. | Generuj alert zagrożenia realizacji trasy - opcja dostępna dla pojazdów i tras GBOX. Na opcję składają się dwa sprawdzane warunki: |
| • | tuneluj w promieniu [...] m - podczas realizacji trasy moduł GBOX będzie śledził pojazd i sprawdzał czy nie zjechał powyżej: [...] metrów z wyznaczonej trasy. Opuszczenie trasy będzie sygnalizowane odpowiednim alertem; |
| • | jeżeli pojazd znajduje się ponad [...] km do końca trasy na [...] minut przed jej planowanym zakończeniem - nie spełnienie tego warunku będzie sygnalizowane odpowiednim alertem; |
W zależności od ustawień (Faktury -> Opis faktur -> Dane powiązanego zlecenia wyświetlaj niezależnie od opisu pozycji faktury) trasa może być wyświetlana w opisie faktury wygenerowanej na podstawie tego zlecenia.
Generowanie trasy opisane jest w rozdziale: "Trasa".
|
|
|
|
Możliwość przypisania wcześniej zapisanego szablonu "warunków zlecenia":
| • |  - otwiera okno dodawania szablonu; - otwiera okno dodawania szablonu; |
| • |  - otwiera okno edycji i podglądu wybranego szablonu. - otwiera okno edycji i podglądu wybranego szablonu. |
|
|
|
|
Wyświetla pola do wypełnienia:
| • | Uwagi dodatkowe (widoczne na zleceniu); |
|
|
Otwiera okno szczegółowych danych kontenera, które można wyświetlić na wydruku zlecenia. Aby zmienić wartość wystarczy dwukrotnie kliknąć w wybranym polu pozycji na liście.
|
|
W tej zakładce można wybrać rodzaj palet użytych w realizacji zlecenia oraz ich ilość pobranych do przewiezienia ładunku.
Po zrealizowaniu zlecenia można wprowadzić ilość zwróconych palet w stanie nienaruszonym lub w stanie uszkodzonym.
Zapisy z tej zakładki są przedstawione w raporcie: "Zestawienie palet ze zleceń".
|
|
Poszerza okno o pola dat: utworzenia, otwarcia, zamknięcia i zamknięcia rzeczywistego zlecenia.
Dodatkowo okno zawiera pola: Data CRM i Nr CRM - wypełnione pola będą widoczne na wydruku CMR.
|
|
Otwiera listę dokumentów powiązanych ze zleceniem. Przy pomocy ikon "paska narzędziowego list" można dodać, edytować lub usunąć pozycję z listy.
Zakładka widoczna po zapisie zlecenia.
|
|
Okno dodawania/edycji dokumentu składa się z następujących zakładek:
Żeby zapisać dokument wystarczy wypełnić rodzaj dokumentu.
Jeśli na liście rodzaju dokumentu nie ma żądanego można go dodać do listy (tzw. słownika) za pomocą ikony:  . .
|
|
Pozostałe pola można uzupełnić wg uznania.
Jeśli w polu Ewidencja zostanie wypełnione pole: Kierowca, Pojazd, Firma zlecenie, Karta kierowcy (moduł paliwowy), Delegacja lub faktura to z tym rejestrem dokument również zostanie powiązany.
Terminarz - opcja dostępna po wprowadzeniu Ważność do dokumentu. Umożliwia dodanie, edycję lub usunięcie daty ważności dokumentu do/z terminarza, bez konieczności jego otwierania;
|
|
|
|
|
|
|
|
Otwiera listę kosztów powiązanych ze zleceniem. Przy pomocy ikon "paska narzędziowego list" można dodać, edytować lub usunąć pozycję z listy.
Zakładka widoczna po zapisie zlecenia.
|
|
Okno dodawania/edycji kosztu netto lub brutto (w zależności od ustawień - patrz: "Ustawienia -> Ustawienia kosztów") składa się z następujących elementów:
W zależności od potrzeb w polu Koszt (poz.1 - rys. poniżej) należy wprowadzić kwotę netto. Po uzupełnieniu stawki VAT program wyliczy Kwotę VAT. Niezależnie od rodzaju (netto, brutto) wprowadzonej kwoty (poz.1) w polu Koszt (poz.a) zawsze będzie wyliczana i pokazywana kwota netto.
W przypadku wprowadzenia kwoty w walucie innej niż domyślna program poszerzy okno o dodatkowe pola: Kurs na PLN (waluta domyślna), Kurs z dnia, przycisk  (Pobierz waluty z NBP) i Tabela. Niezależnie od wybranej waluty dla Kwoty (poz.1 - rys. poniżej) w polu Koszt (poz.a) zawsze będzie wstawiona kwota w walucie domyślnej (po odpowiednim uzupełnieniu kursu). (Pobierz waluty z NBP) i Tabela. Niezależnie od wybranej waluty dla Kwoty (poz.1 - rys. poniżej) w polu Koszt (poz.a) zawsze będzie wstawiona kwota w walucie domyślnej (po odpowiednim uzupełnieniu kursu).
Do wprowadzonej kwoty można przypisać odpowiedni typ dokumentu. Domyślnie dostępne są dwa typy dokumentów (poz.2): Faktura i Rachunek.
Moduł FAKTURY:
Po wybraniu Typu dokumentu -> Faktura (poz. 2 - rys. poniżej) można wybrać w polu: Numer dokumentu fakturę (jeśli została wcześniej wprowadzona) lub za pomocą przycisku  dodać nową fakturę. Po dokonaniu wyboru odpowiednich pozycji w polu: Numer pozycji na dokumencie program automatycznie zsumuje i wstawi kwoty do odpowiednich pól w kosztach. dodać nową fakturę. Po dokonaniu wyboru odpowiednich pozycji w polu: Numer pozycji na dokumencie program automatycznie zsumuje i wstawi kwoty do odpowiednich pól w kosztach.
|
|
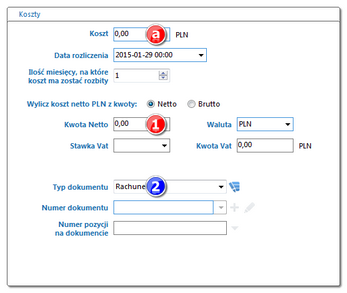 | | Rys. Rozwinięte okno dodawania kosztu. |
Moduł FAKTURY:
Aby uniknąć pomyłek podczas dodawania kosztów z faktur wprowadzony jest mechanizm zabezpieczający przed ponownym wybraniem tej samej pozycji faktury (raz wybrana pozycja z faktury w kosztach jest później niedostępna).
Jeśli z jakiś przyczyn zachodzi potrzeba powtórnego przypisania tej samej pozycji faktury do innego kosztu można to zrobić, w tym celu należy kliknąć na liście pozycji (rys. poniżej), a następnie z rozwijanego menu wybrać Wyłącz mechanizm sprawdzania pozycji faktur.
NIE ZALECA SIĘ UŻYWANIA TEJ OPCJI !!!
|
|
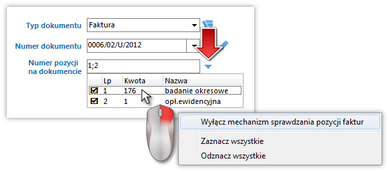 | | Rys. Wyłączanie mechanizmu sprawdzania pozycji faktur. |
|
|
W polu Powiązania można zmienić przypisanie kosztu. Zgodnie z rysunkiem poniżej koszt można przypisać ogólnie do dowolnej firmy, na wszystkie samochody dowolnej firmy, na wybrany samochód, na wszystkich pracowników dowolnej firmy, na wybranego pracownika lub w przypadku posiadania modułu Spedycja na dowolne zlecenie.
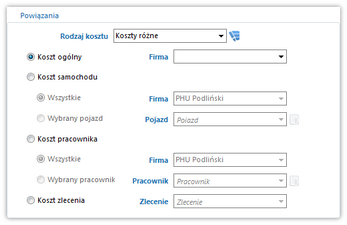 | | Rys. Rozwinięte okno powiązania. |
|
|
Pole to umożliwia wprowadzenie danych ewidencyjnych, które, oprócz tego okna, będą widoczne tylko na liście kosztów.
|
|
|
|
Przedstawia listę wiadomości wysłanych/otrzymanych do/od kierowcy wyposażonego w urządzenie GBOX ASSIST.
|
|