W tej zakładce tak samo należy uzupełnić wartości w polu oznaczonym niebieską ramką: Zleceniodawca.
Zaznaczenie opcji: Zlecenie własne oprócz zmiany schematu numeracji zlecenia zmieni w polu zleceniodawca firmę na własną.
|
|
Obok pola Zleceniodawca dostępne są przyciski do dodawania i edycji firmy, wyboru firmy z osobnego okna oraz:
 Rozwijany panel Rozwijany panel
Okno powiększy się o pola danych podstawowych wybranej firmy. Dane w tych polach można edytować.
|
|
W zależności od potrzeb można wypełnić pole Rodzaj usługi. W prawej części okna wyświetlony jest limit kredytowy dla zleceniodawcy w zależności od uregulowanych należności.
Limit kredytowy dla wybranego kontrahenta można uzupełnić w oknie dodawania/edycji firmy w zakładce: Dane ogólne 1.
|
|
 Płatnik / CMR Płatnik / CMR
W rozwijanym panelu można wybrać inną firmę niż zleceniodawca jako płatnika za realizację zlecenia.
Wypełnione pola nru CMR i daty będą widoczne na wydruku CMR.
|
|
Pozostałe rozwijane panele:
 Realizacja - - - - - - - - - - - - - - - - - - - - Realizacja - - - - - - - - - - - - - - - - - - - -
W tym panelu rozwijanym wypełnia się pola: pojazdu i kierowcy realizujących zlecenie. Dodatkowo można wybrać drugiego kierowcę i naczepę. Dla każdego z kierowców można wpisać nr telefonu.
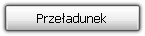 - otwiera okno dodawania przeładunku. Okno umożliwia wprowadzenie następujących danych: - otwiera okno dodawania przeładunku. Okno umożliwia wprowadzenie następujących danych:
| • | trasy do/do przeładunku; |
Po wprowadzeniu w tym oknie nowych tras, trasa dodana w panelu: Miejsca załadunku i rozładunku, trasa jest pomijana.
Po zapisaniu danych przeładunek będzie widoczny w zakładce: Edycja miejsc załadunku/rozładunku - widok zaawansowany jako rozładunek i załadunek.
|
|
Kliknięcie na przycisk:  zamienia dane zlecenie na zlecenie zaawansowane. zamienia dane zlecenie na zlecenie zaawansowane.
W oknie otworzy się lista podzleceń, gdzie automatycznie program wstawi dwa podzlecenia. Pierwszym jest zlecenie wypełnione w zakładce Dane podstawowe, a drugie jest jego kopią bez przypisanego kierowcy i samochodu. Za pomocą przycisków "paska narzędziowego list" można dodać lub usunąć podzlecenie.
 opcja zaznaczona - zlecenie będzie realizowane przez podwykonawcę - okno poszerzy się o szereg pól do uzupełnienia jak: podwykonawce, kwotę, za którą jedzie podwykonawca, dla waluty innej niż domyślna wyświetlą się pola kursu, opcja zaznaczona - zlecenie będzie realizowane przez podwykonawcę - okno poszerzy się o szereg pól do uzupełnienia jak: podwykonawce, kwotę, za którą jedzie podwykonawca, dla waluty innej niż domyślna wyświetlą się pola kursu,
| ➢ | obok pola: Podwykonawca znajduje się ikona:  - przyjmij fakturę przewoźnika - w wyniku kliknięcia na ikonie zostanie otwarte okno faktury zakupu przewoźnika realizującego transport, która będzie powiązana ze zleceniem; - przyjmij fakturę przewoźnika - w wyniku kliknięcia na ikonie zostanie otwarte okno faktury zakupu przewoźnika realizującego transport, która będzie powiązana ze zleceniem; |
 opcja niezaznaczona - zlecenie jest realizowane własnym transportem, opcja niezaznaczona - zlecenie jest realizowane własnym transportem,
|
|
|
|
 Miejsce załadunku i rozładunku, trasa - - - - - Miejsce załadunku i rozładunku, trasa - - - - -
Panel rozwijany podzielony jest na dwie zakładki:
| • | Edycja miejsca załadunku / rozładunku - widok prosty - zakładka umożliwia dodanie jednego miejsca i daty załadunku oraz jednego miejsca i daty wyładunku. |
| • | Edycja miejsc załadunku / rozładunku - widok zaawansowany - w porównaniu do poprzedniej w tej zakładce można dodać dowolną ilość miejsc załadunku/rozładunku. Na liście zdarzeń oprócz załadunku/rozładunku dostępne są inne typy zdarzeń, np. Przyjazd na załadunek/rozładunek. |
Dla posiadaczy modułu Grafik:
Pierwsze miejsce załadunku i ostatnie miejsce wyładunku będzie widoczne na pasku zlecenia.
GBOX ASSIST
Do każdego załadunku/rozładunku można wpisać uwagi, które będą wysłane do kierowcy na urządzenie GBOX ASSIST, pole uwag dostępne jest w oknie dodawania/edycji załadunku/rozładunku w widoku zaawansowanym.
W tym samym polu wyświetlona zostanie uwaga wprowadzona przez kierowcę z poziomu urządzenia GBOX ASSIST.
WAŻNE: Treść uwagi jest przysyłana tylko jeden raz podczas wysyłania zlecenia. Po wysłaniu zlecenia nie można jej usunąć z urządzenia GBOX ASSIST.
|
|
W dolnej części okna dostępne jest pole Trasy:
 | | Rys. Dodawanie trasy - panel: "Miejsce załadunku i rozładunku, trasa". |
W polu trasy można wybrać, dodać i edytować trasę przejazdu.
Trasę, po rozwinięciu przycisku:  można dodać na 3 różne sposoby: można dodać na 3 różne sposoby:
| • | Wygeneruj nową trasę w Google™ - otwarcie "okna dodawania trasy Google™" - w oknie tym program wyznaczy automatycznie trasę, której dane (po zapisaniu trasy) zostaną przeniesione do pola: Trasa łącznie z km planowanymi; |
| • | Zapisz trasę na podstawie miejsc załadunku/rozładunku - szybkie dodanie trasy bez otwierania dodatkowych okien; |
W zależności od ustawień Trasa będzie wyświetlana w opisie faktury wygenerowanej na podstawie tego zlecenia.
Zaznaczenie opcji: tuneluj w promieniu [m] (ewentualna zmiana wartości promienia) włączy mechanizm śledzenia pojazdu przez moduł GBOX w czasie realizacji trasy. Opuszczenie trasy będzie sygnalizowane przez program wybranym użytkownikom.
Km planowane i Koszt planowany jest automatycznie pobierany z wybranej trasy, pomimo tego istnieje możliwość manualnej zmiany tych danych.
 - Jeśli trasa została utworzona przy pomocy wbudowanej w programie mapy Google™ to za pomocą tej ikony można tą trasę wyświetlić. - Jeśli trasa została utworzona przy pomocy wbudowanej w programie mapy Google™ to za pomocą tej ikony można tą trasę wyświetlić.
Automatyczny wybór trasy przy zmianie adresu - jeśli miejsce załadunku/rozładunku ulegnie zmianie to program będzie szukał czy wcześniej była taka trasa utworzona. Jeśli była, to zostanie ona zmieniona.
Jeśli opcja: tuneluj w promieniu jest zaznaczona to uaktywnia się opcja: Generuj alert zagrożenia realizacji trasy, jeżeli pojazd znajduje się w odległości większej niż:
Więcej na temat w topiku: "Trasa".
|
|
|
|
 Ładunek - - - - - - - - - - - - - - - - - - - - - Ładunek - - - - - - - - - - - - - - - - - - - - -
Panel Ładunek umożliwia dodanie do zlecenia towaru jaki jest przewożony. Ilość towaru można określić w dowolnych jednostkach. a nawet podać jego gabaryty i typ naczepy jakim ma być transportowany.
Po naciśnięciu na przycisk:  w dolnej części okna można określić rodzaj opakowania, wpisać pozycję taryfy celnej ewentualnie podać numer kontenera. w dolnej części okna można określić rodzaj opakowania, wpisać pozycję taryfy celnej ewentualnie podać numer kontenera.
Jeśli przewóz jest transportem ADR należy zaznaczyć pole ADR, po czym wypełnić rubryki UN:
| • | Numer UN - max. cztery cyfry arabskie, |
| • | Klasa ADR - pole przyjmuje tylko cyfry arabskie + znak kropki ".", |
| • | Grupa pakowanie - pole przyjmuje tylko trzy cyfry rzymskie: I lub II lub III, |
| • | Kategoria - pole przyjmuje tylko wielkie litery. |
|
|
 Warunki realizacji zlecenia - - - - - - - - Warunki realizacji zlecenia - - - - - - - -
W ostatnim rozwijanym panelu pierwszej zakładki można do danego zlecenia przypisać wcześniej zapisany szablon warunków realizacji zlecenia. Wystarczy kliknąć na liście i wybrać odpowiedni szablon.
Za pomocą przycisku:  można dodać nowy szablon "Warunków zlecenia". można dodać nowy szablon "Warunków zlecenia".
|
|
|
|