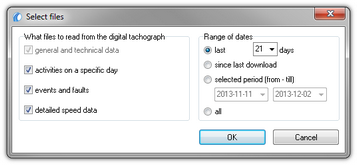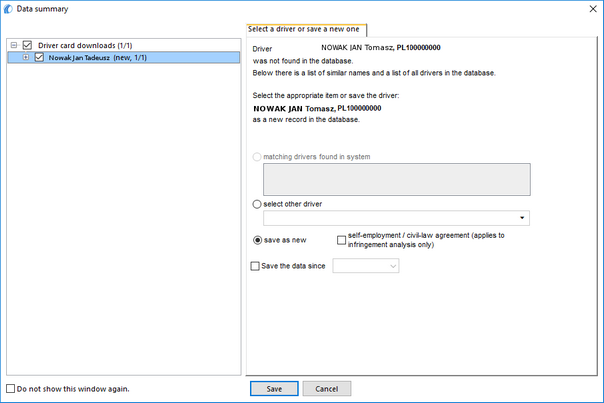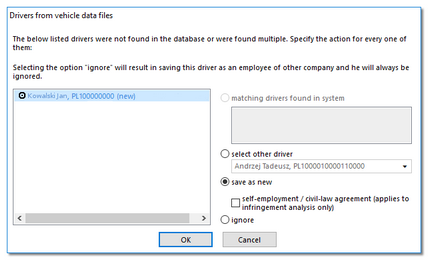[104] Read digital tachograph
This function for downloading data from digital tachographs.
To download data from a digital tachograph a direct computer (laptop) connection through a transmission cable with the tachograph is required.
To initiate downloading data from the tachograph by means of the transmission cable, you can do the following:
•press the key combination ![]()
![]()
![]() ,
,
•select Read digital tachograph option from the TachoScan main menu.
After performing these tasks, a window with selection option for data download will appear:
After clicking: ![]() the process of downloading data from the tachograph will begin.
the process of downloading data from the tachograph will begin.
The window contains a list of drivers / vehicles read from digital data. Markings on the list: •(new) - the driver / vehicle is not listed in the program database; •black - digital data correct - ready to save; •green - data saved; •red - invalid certificate or data / file contains other errors - saving not available; •gray - data not saved (e.g. By default, the following tabs will be displayed on the right side of the window: •Basic data: ▪driver card - includes, among others, Card identification data and Previous control data; ▪tachograph - includes, among others, Vehicle data and Tachograph data •Certificates - the results of the digital signature verification are presented and for smart tachographs, additional information on the date of entry into force of the certificates. When reading from the driver card, the tab will be divided into two sections: 1st Generation and 2nd Generation. Clicking on the selected driver / vehicle (list on the left side of the window) will close the tabs: "Basic data" and "Certificates", and in their place will open the tabs: Select a driver or save a new one / Select the vehicle or add a new one (see ""Save a new driver" window" / ""Save a new vehicle" window"topic for more).
In the bottom part of the window there are the following buttons: • or •
|
|
If a new, previously not registered, driver is detected in the data downloaded from the tachograph, the program will display the following window:
The description of the window can be found in the ""Save a new driver" window" topic. The window will display drivers that are not in the database. Each of the drivers can be assigned a specific action ("save as new" by default) Depending on the data source (driver card, tachograph), the following actions are available in the window:
Matching drivers found in system This item is marked by default, if the program finds at least one similar driver's name in the database. In the list, below the options, you will be able to select the driver to which the downloaded data will be assigned.
Select other driver Should be chosen, when other driver's data must be recorded. Save as new This item is marked by default, when the system fails to find either an identical or similar driver's name in its database. Save the data since (reading from the driver card) After marking that option one may choose from which date the digital data will be saved in the data base. Ignore (reading from the tachograph) Saving of the driver and his/her data will be omitted.
|
|
In the next step, the program will go into processing and saving data. After performing the analysis, it will display again the Data summary window in which the result of the operation will be shown in the form of colors (see: ![]() ).
).
|
|
Depending on the type of data downloaded (driver card, tachograph) in the final stage, the "view/edit days from the driver card window "or "view/edit days from the digital tachograph window" will be displayed.
Next, it will record data in the database automatically and display them in the "digital tachograph analysis window". If given days have been recorded before, their recording will be omitted.
Times downloaded from a tachograph are automatically shifted, in accordance with a time zone settings. Source files shall be copied (relocated) to the Digital catalogue located in the files catalogue of the TachoScan module (see: "Administration panel -> Paths -> Path for the TachoScan module files"). |
|